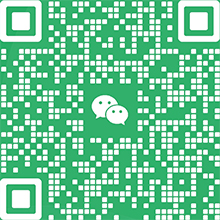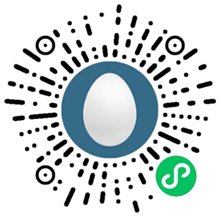Windows Server2025远程桌面服务配置和授权激活
本章节我们主要演示下如何在Windows Server 2025中部署远程桌面服务。在 Windows Server 2025 中,远程桌面服务(RDS,Remote Desktop Services)是一个关键功能,允许用户通过远程桌面协议(RDP)从任何地方访问服务器上的桌面环境。为了管理和控制远程桌面访问,Windows Server 需要远程桌面授权,即用户和设备的许可。远程桌面授权分为 用户 CAL(Client Access License) 和 设备 CAL,在使用 RDS 功能时必须拥有相应的授权。
第一章、安装远程桌面授权
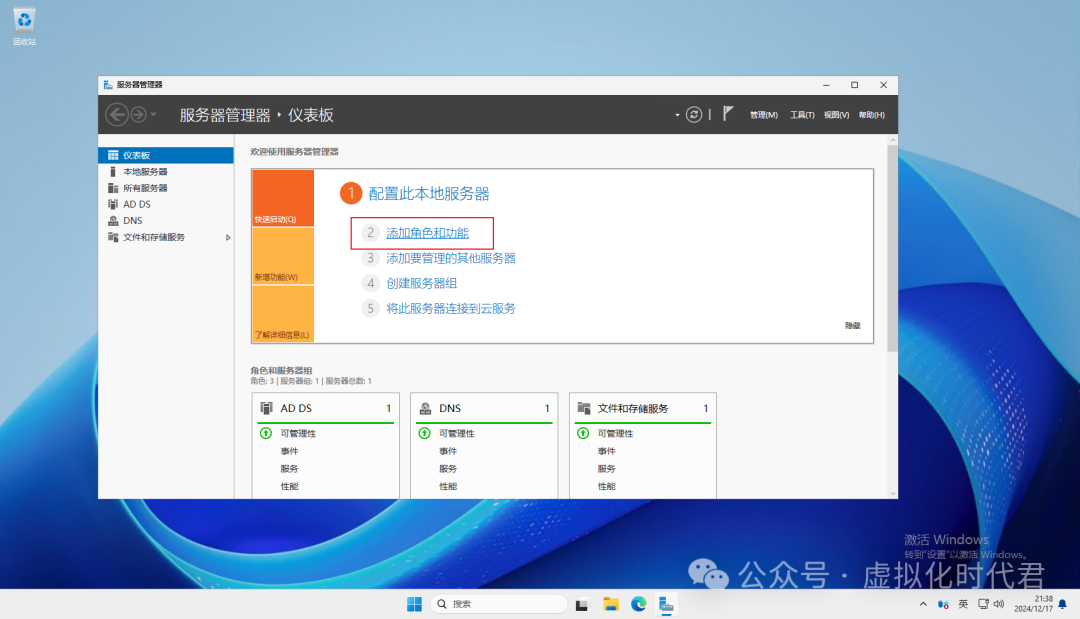
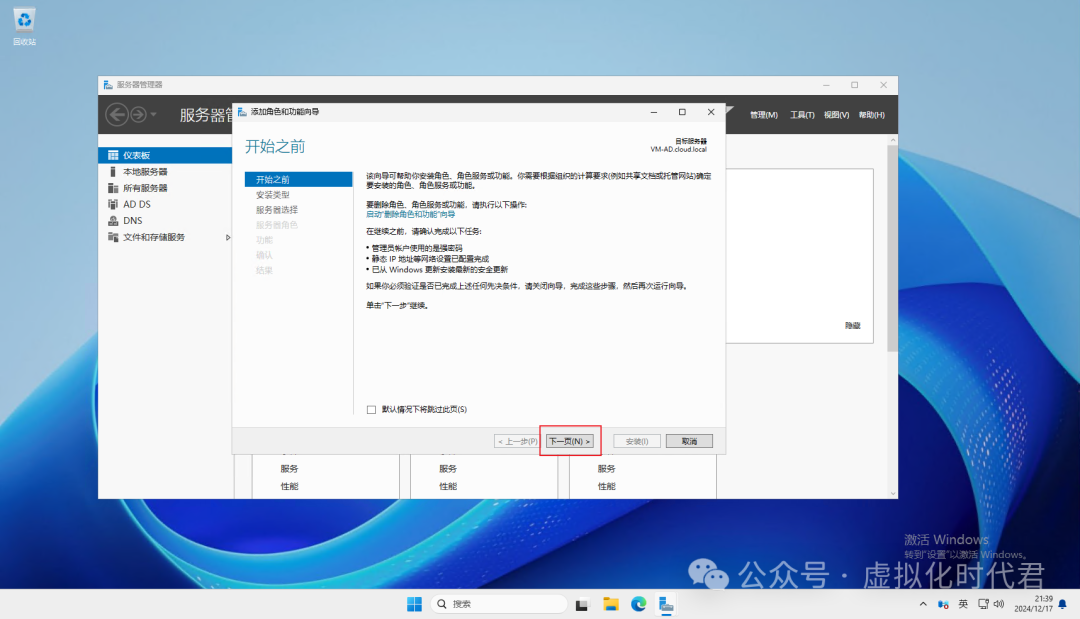
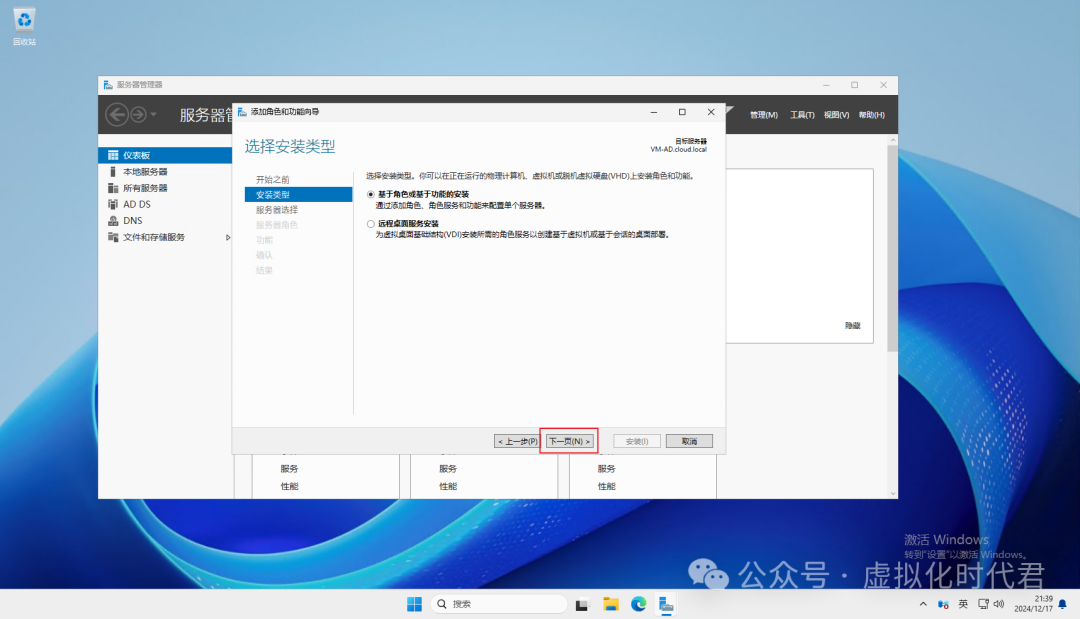
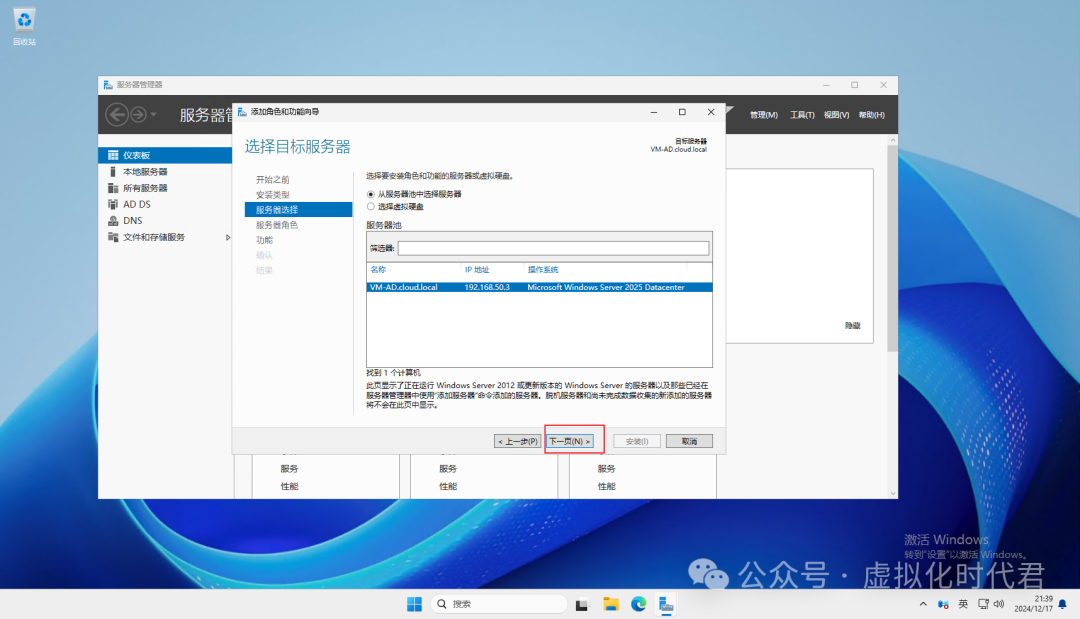
5、选择远程桌面服务,下一页
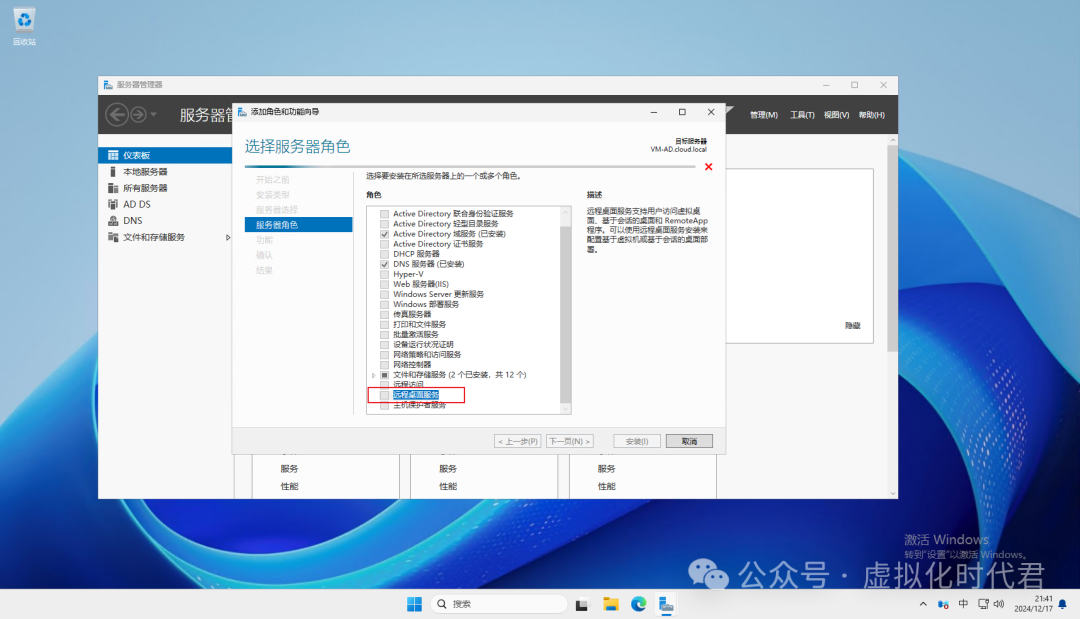
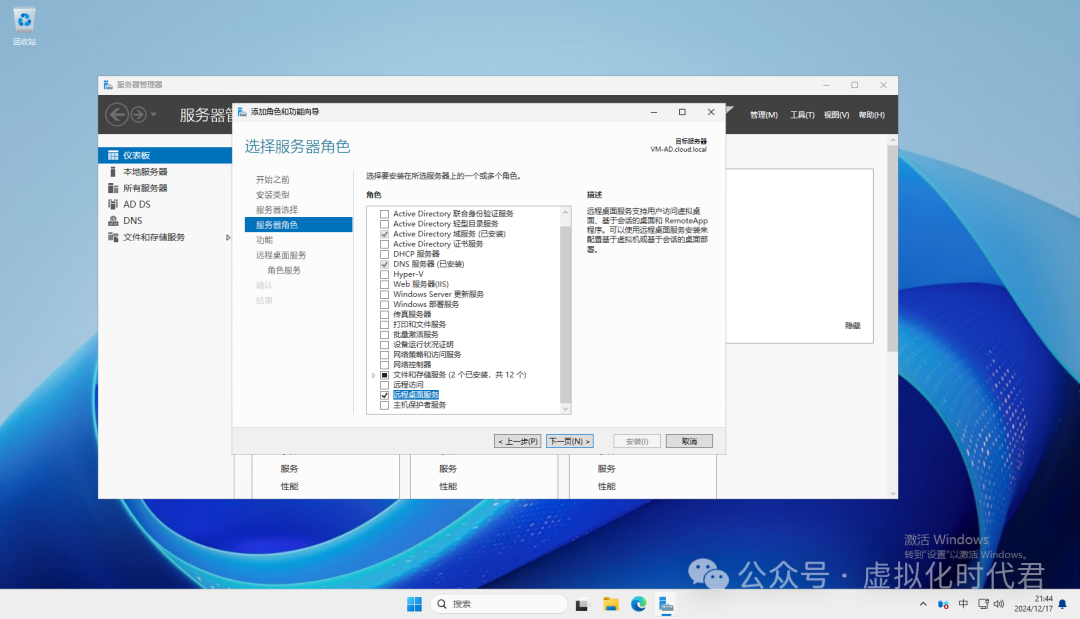
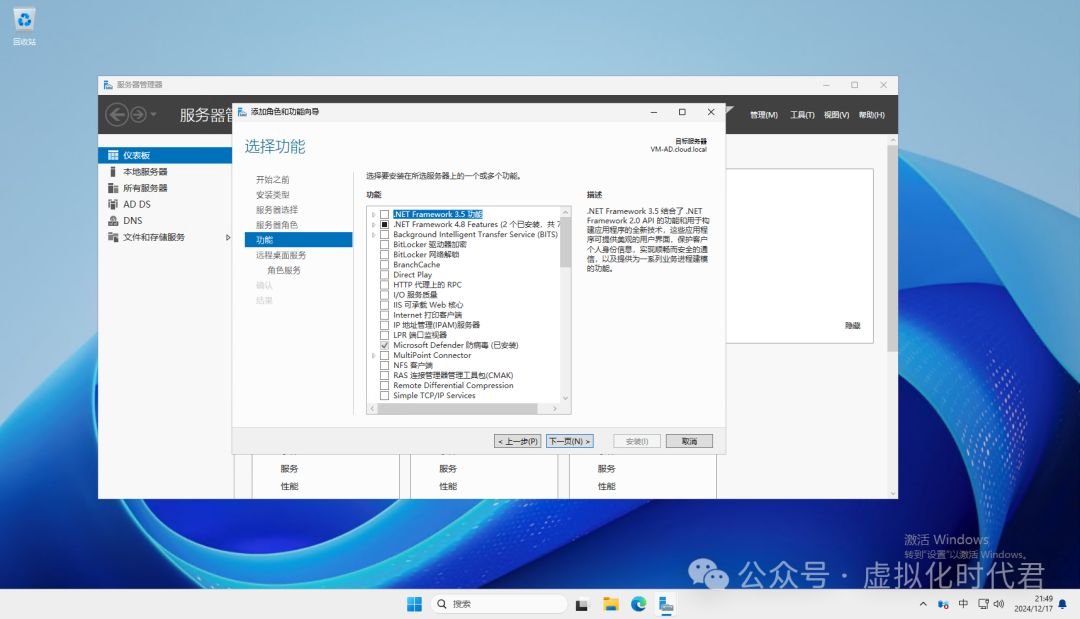
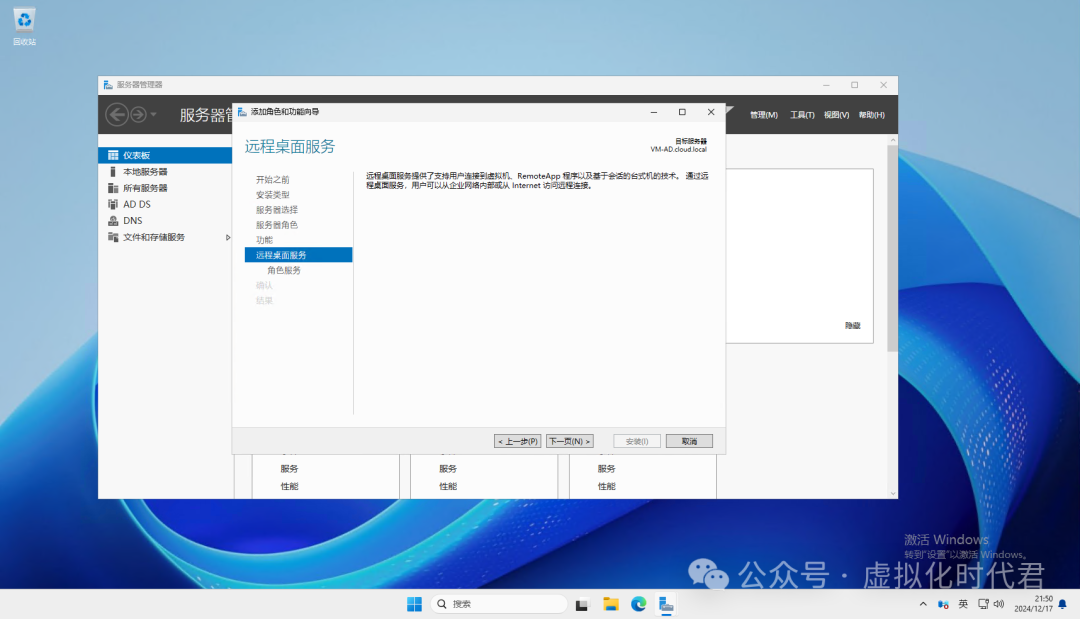
9、选择1和4,分别为远程桌面Web访问和远程桌面授权
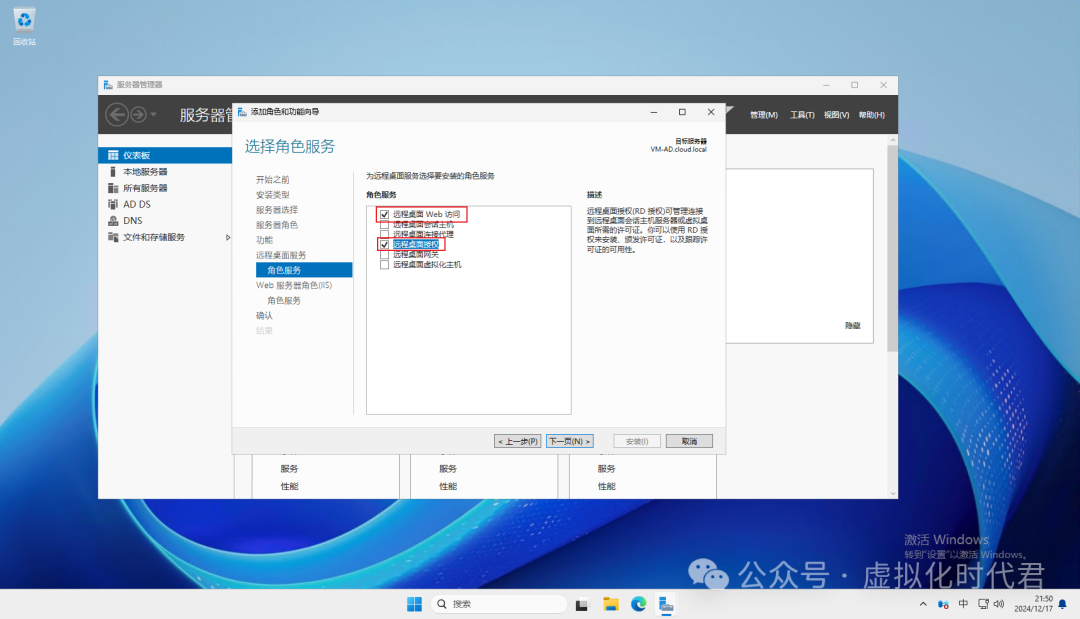
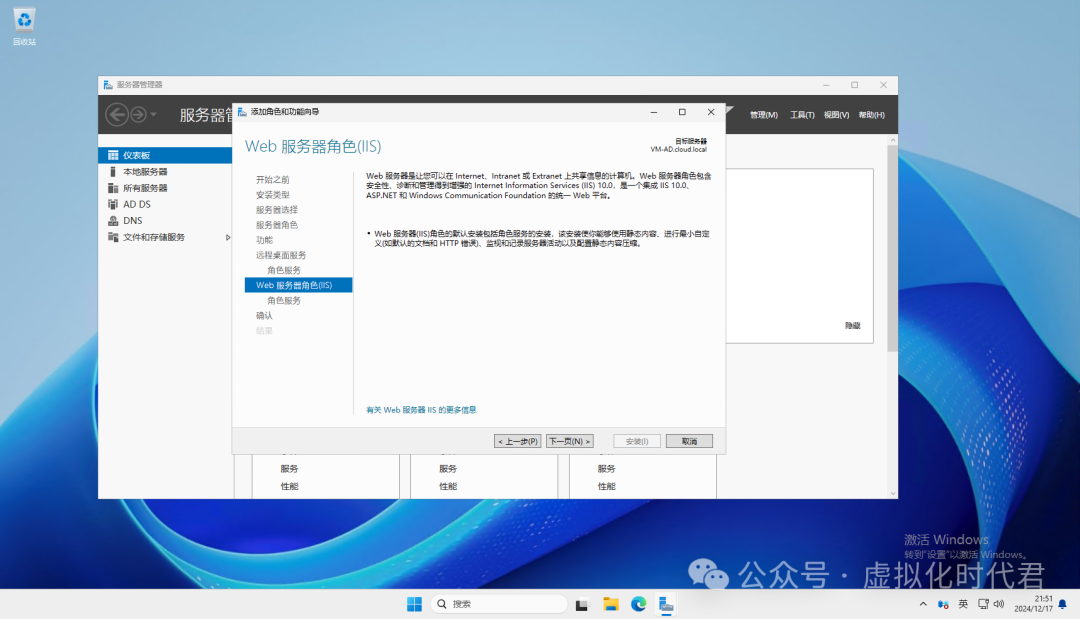
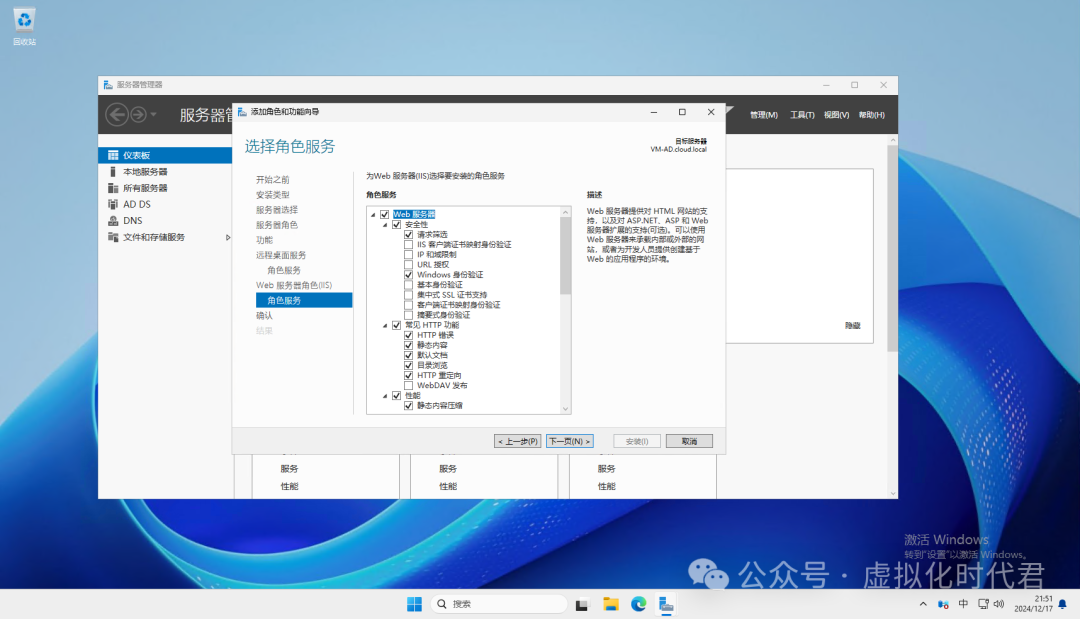
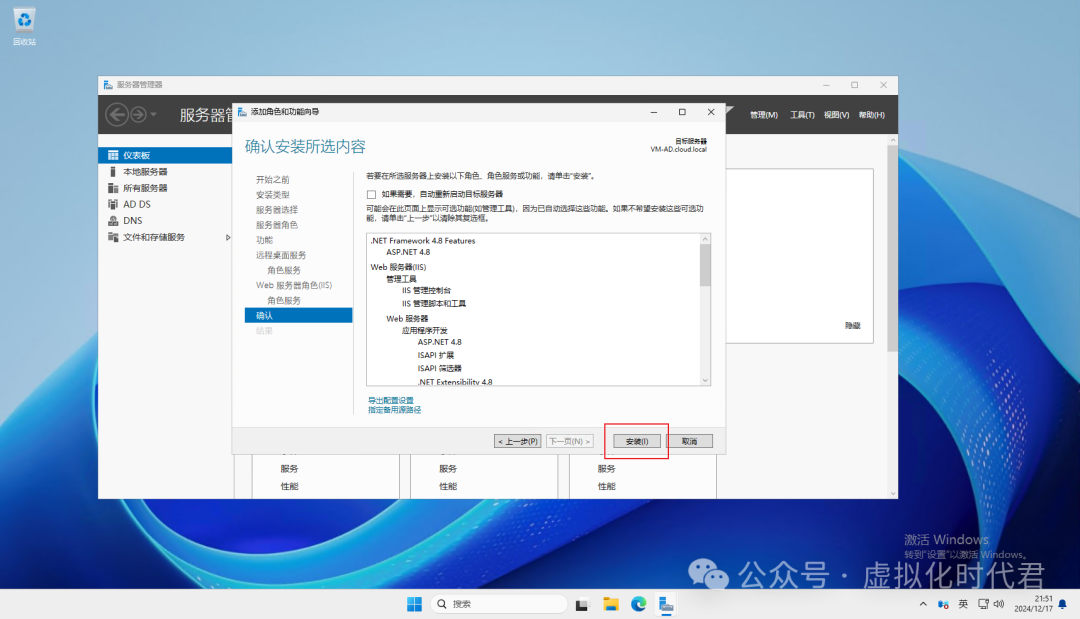
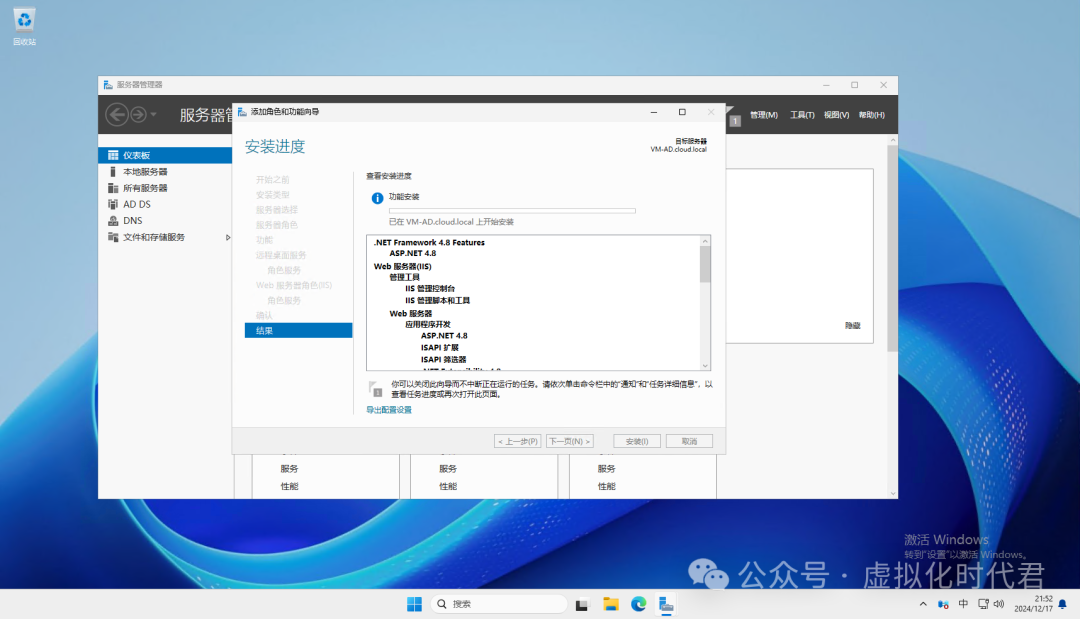
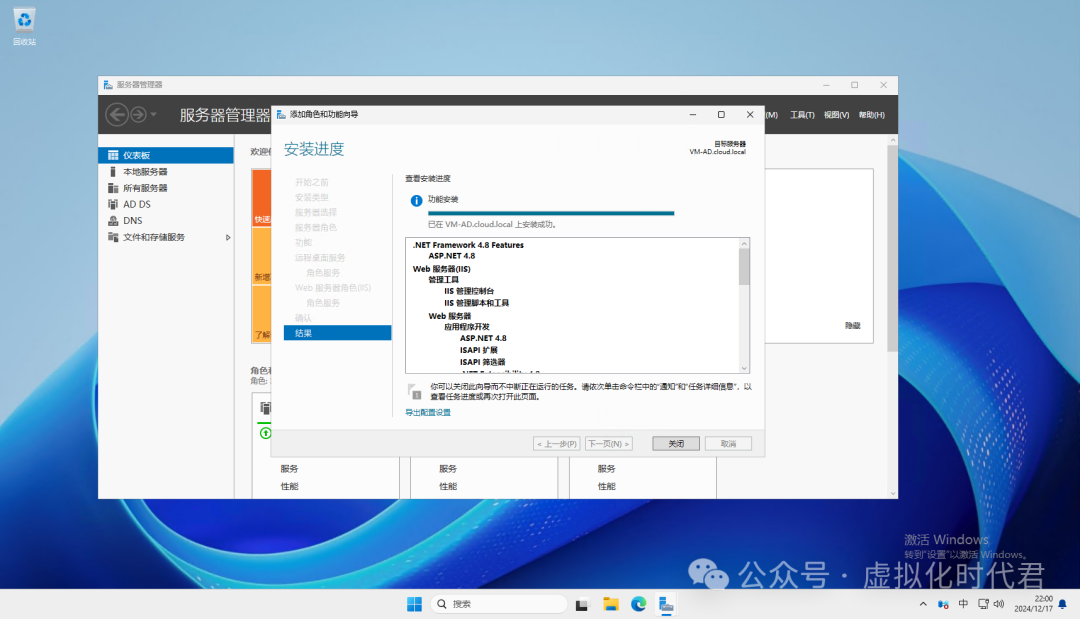
安装完毕
第二章、联网激活授权
1、按照图示打开工具->Remote Desktop Services,远程桌面授权管理器
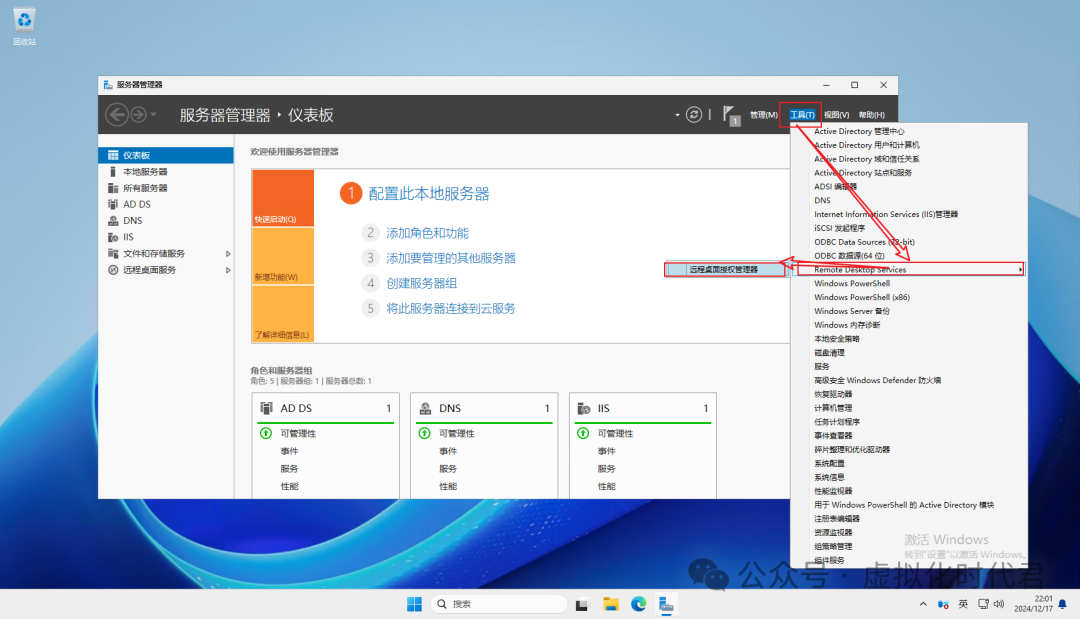
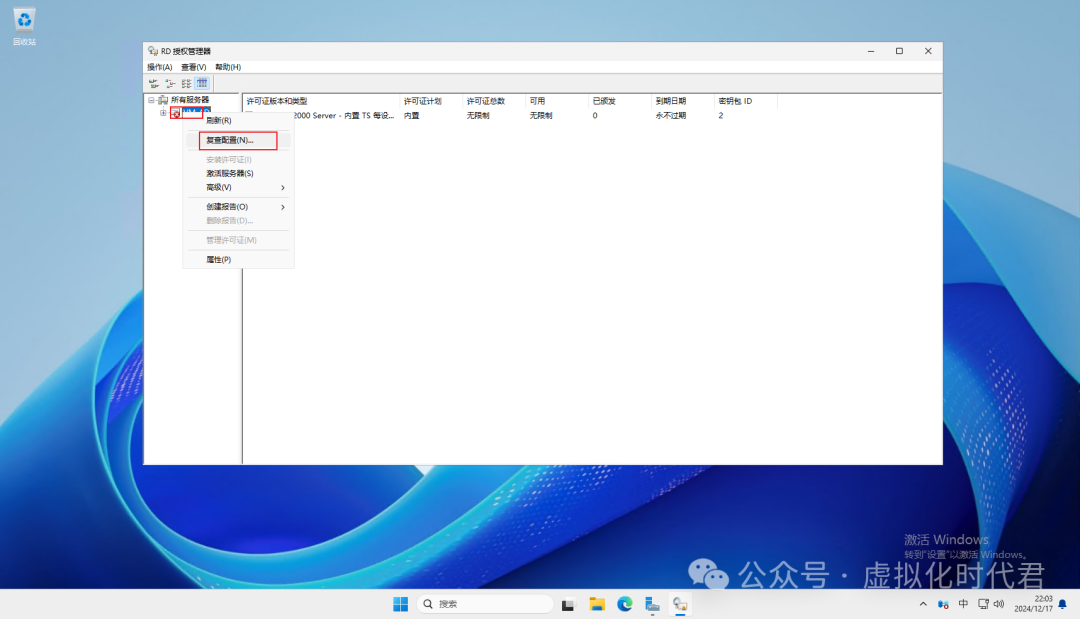

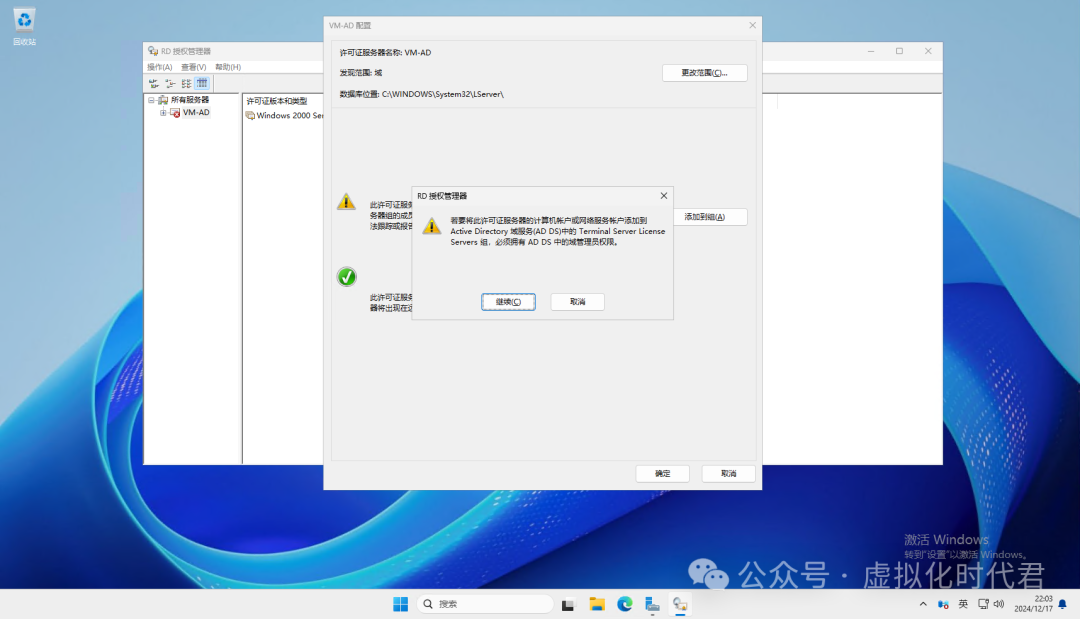
5、确认
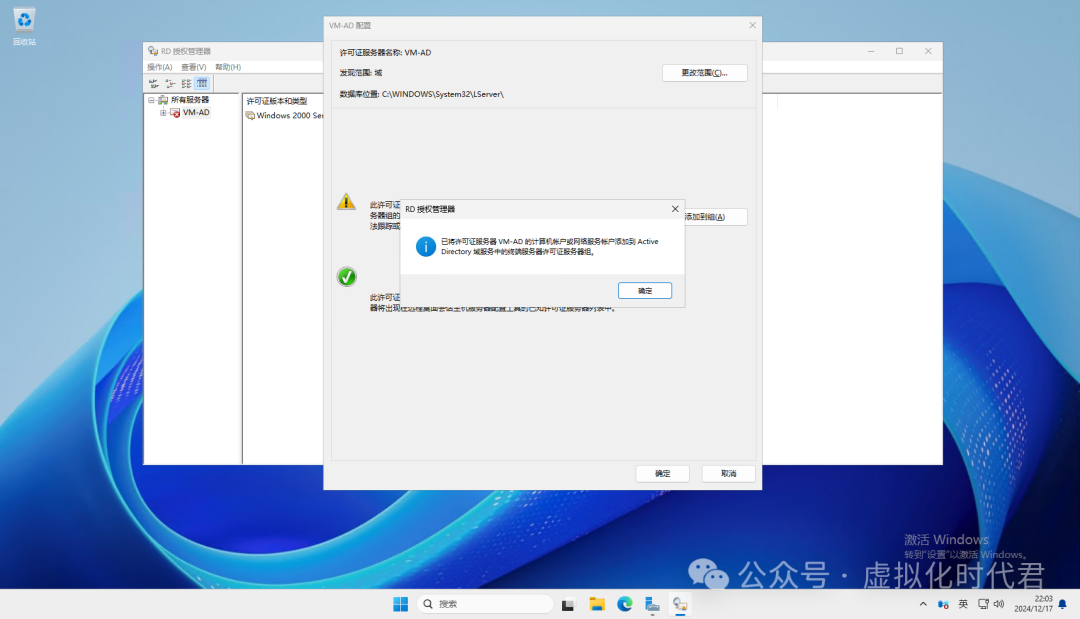
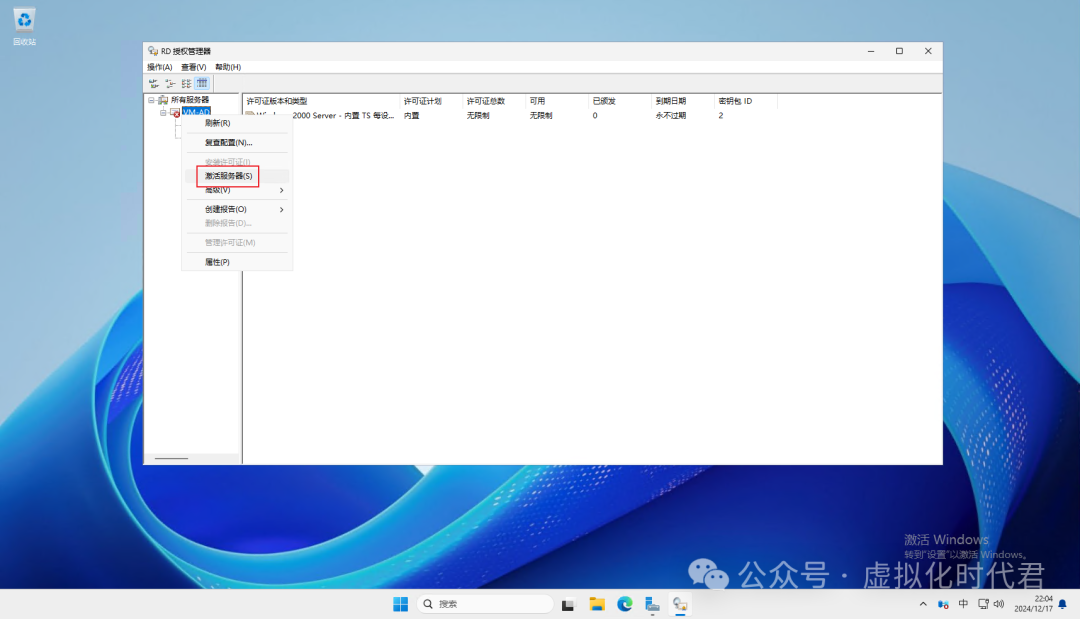
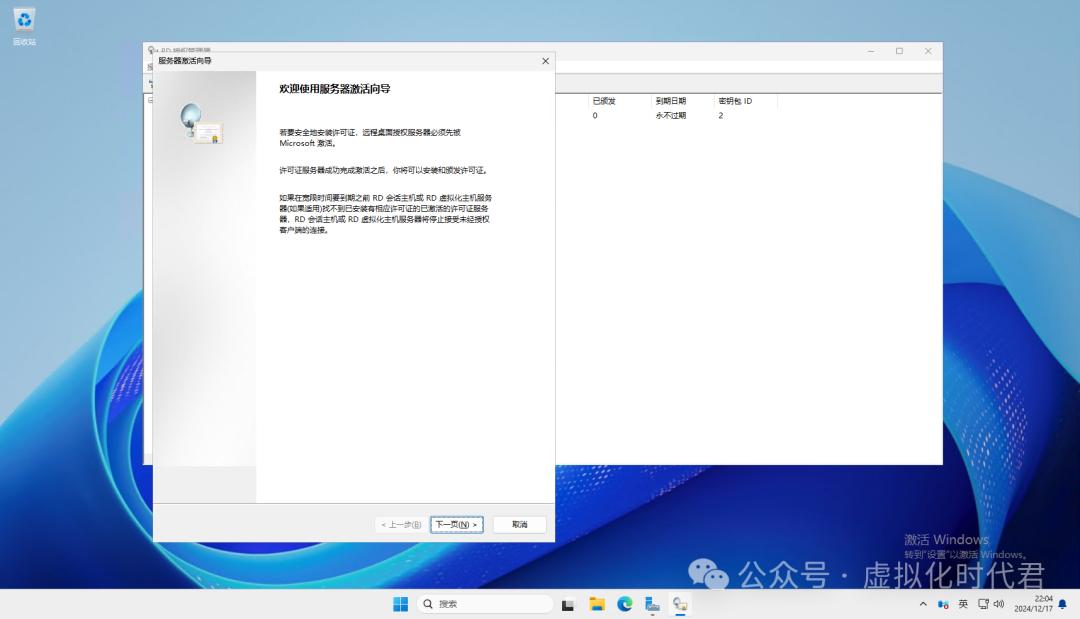
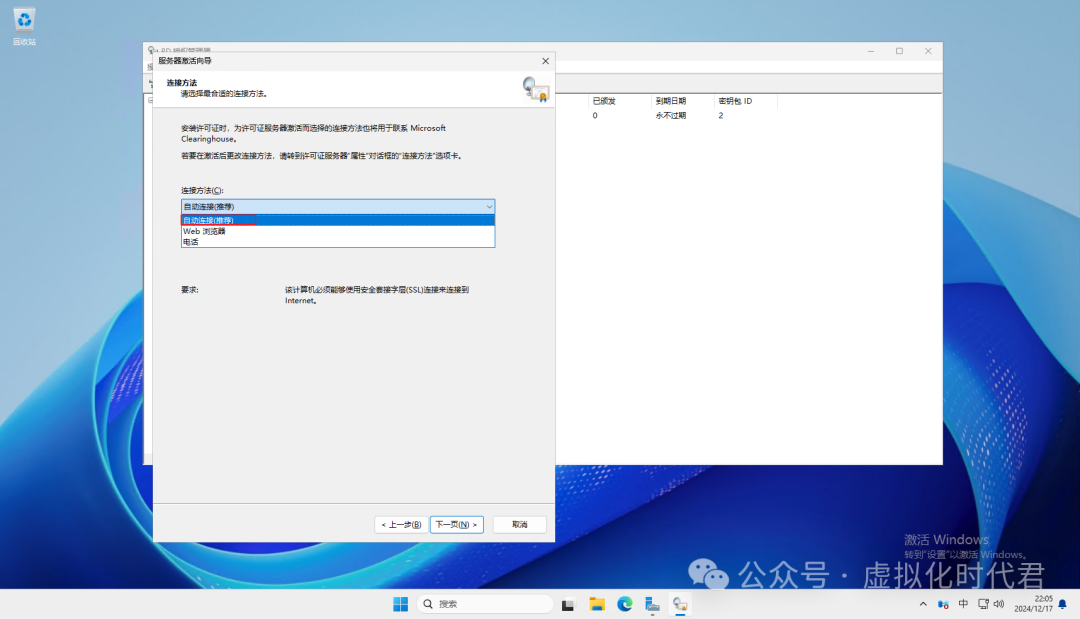
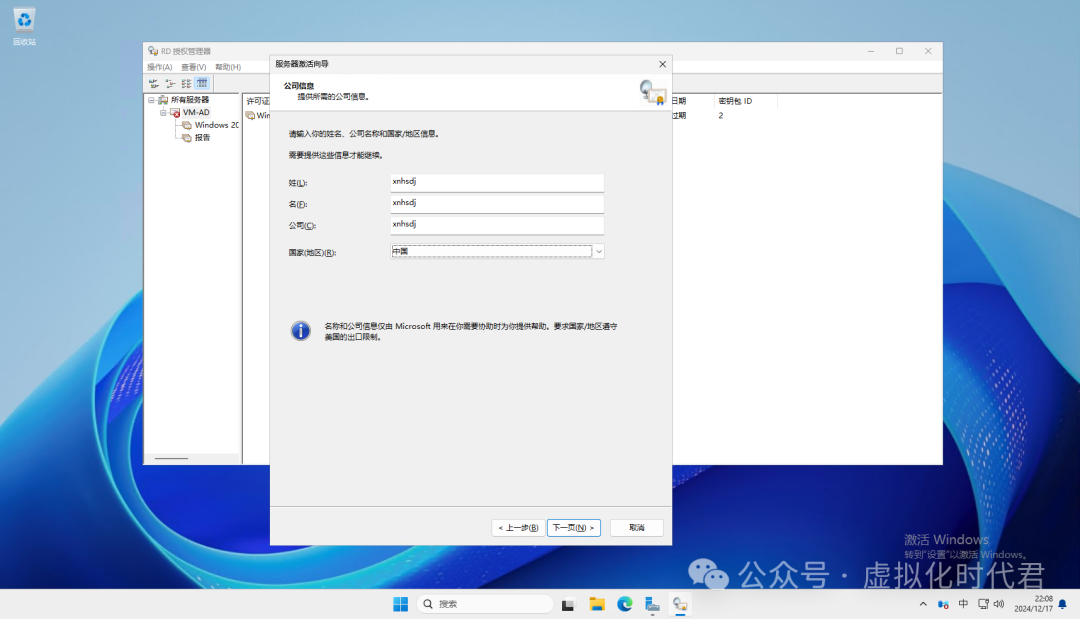
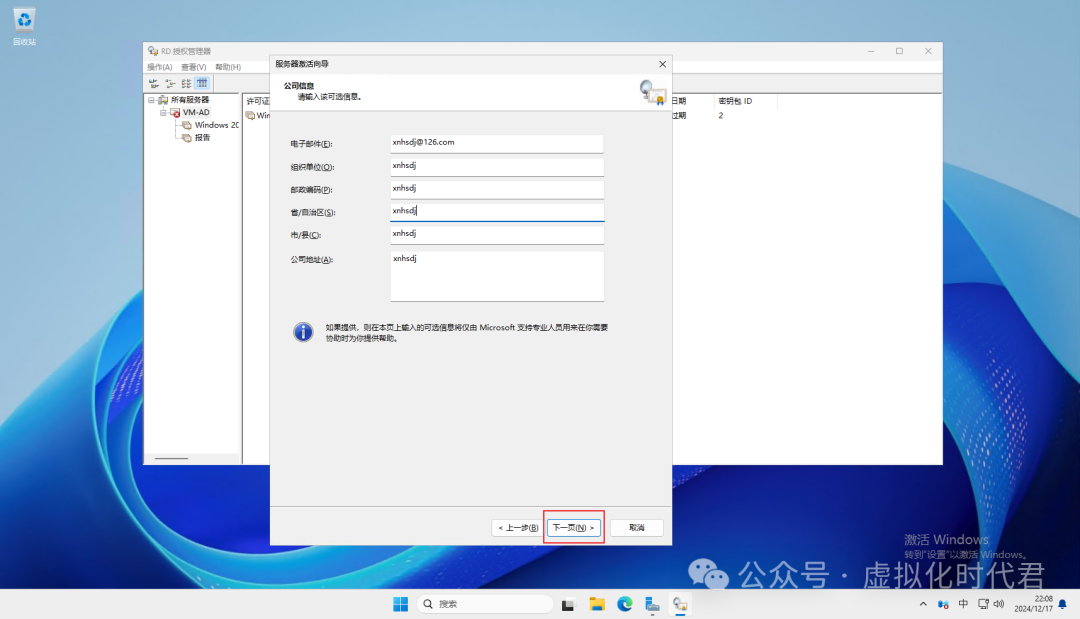
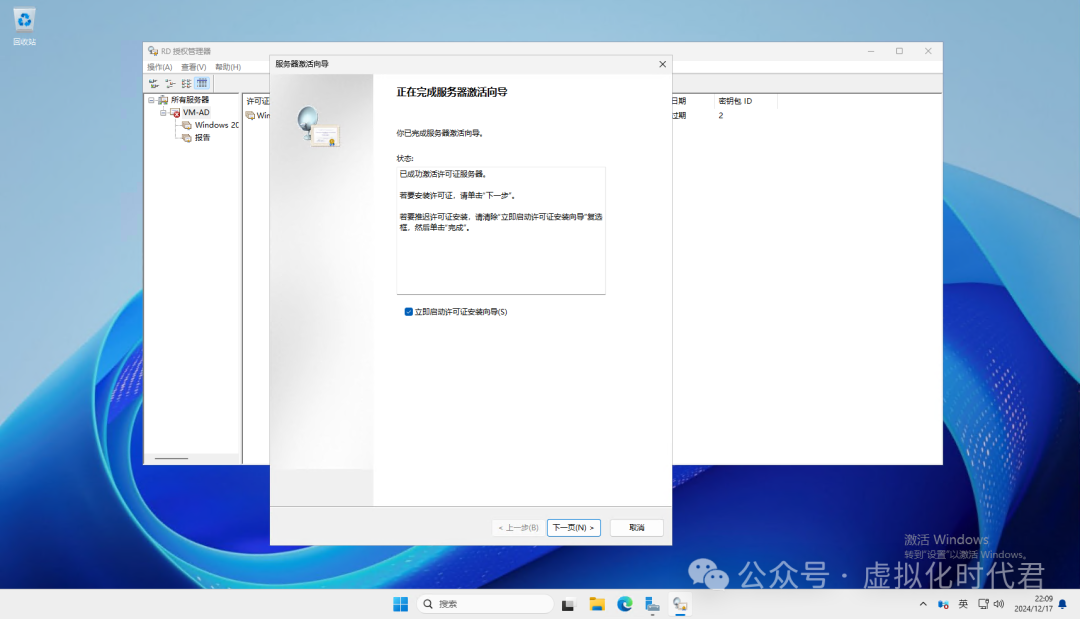

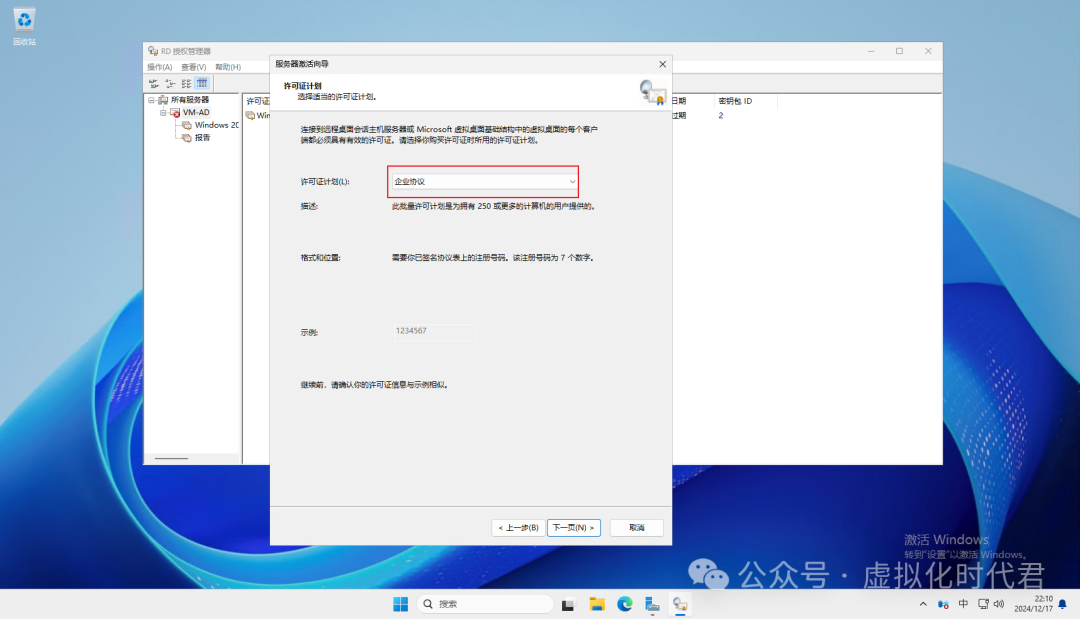
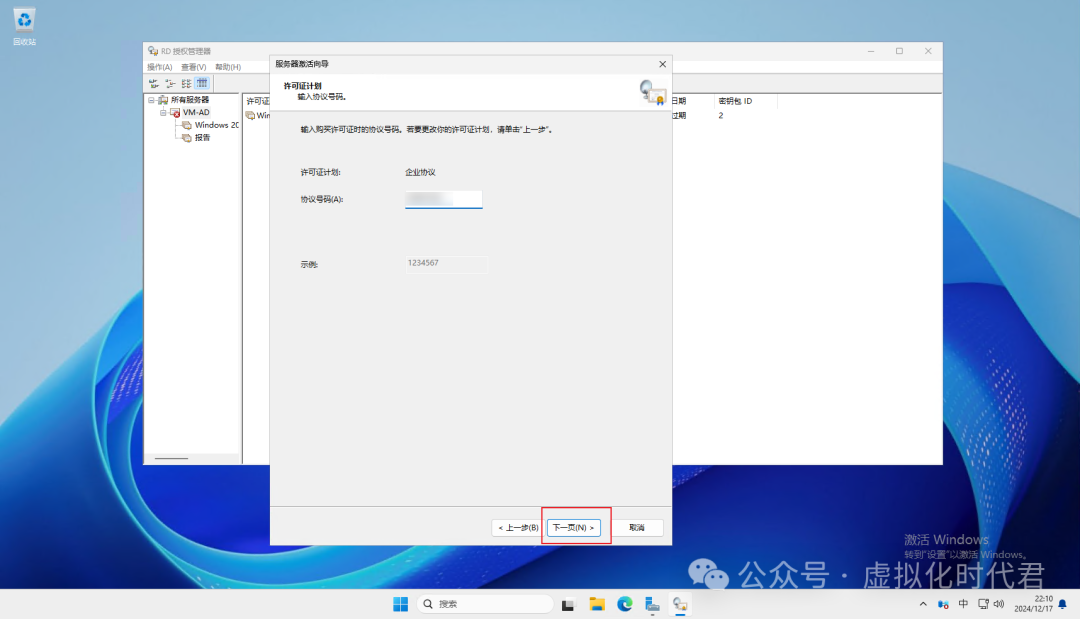
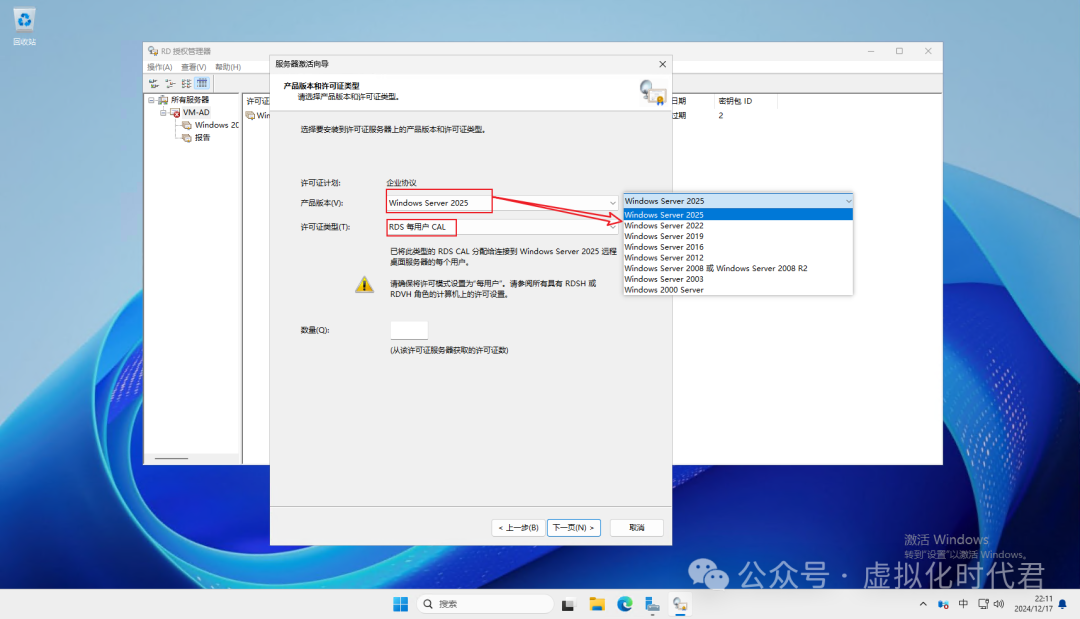
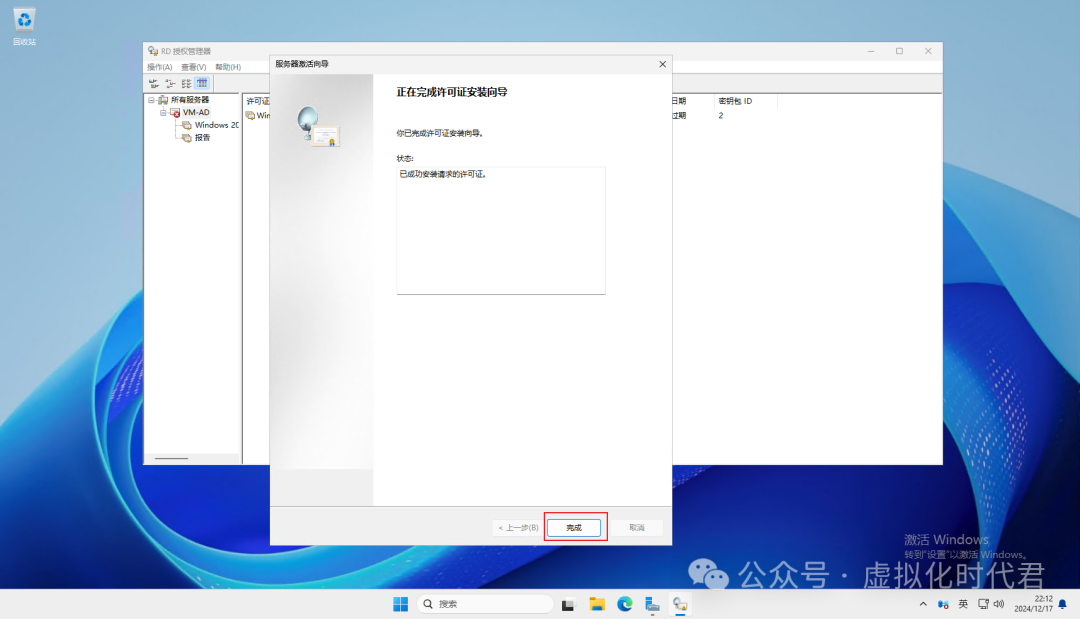
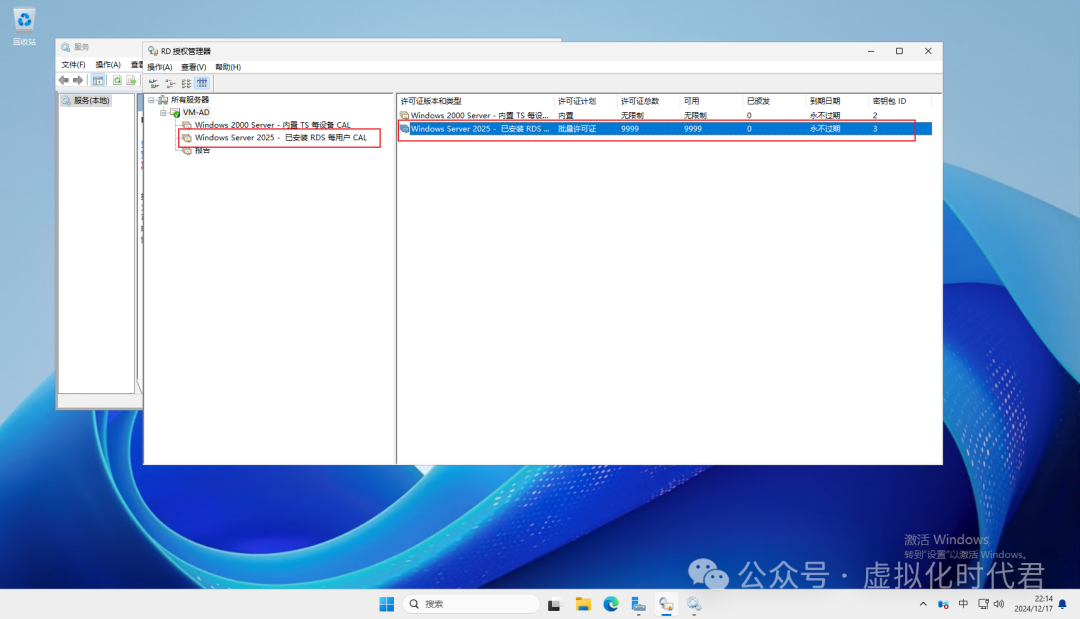
第三章、安装Windows Server2022授权
1、同样的方法 ,选择安装许可证
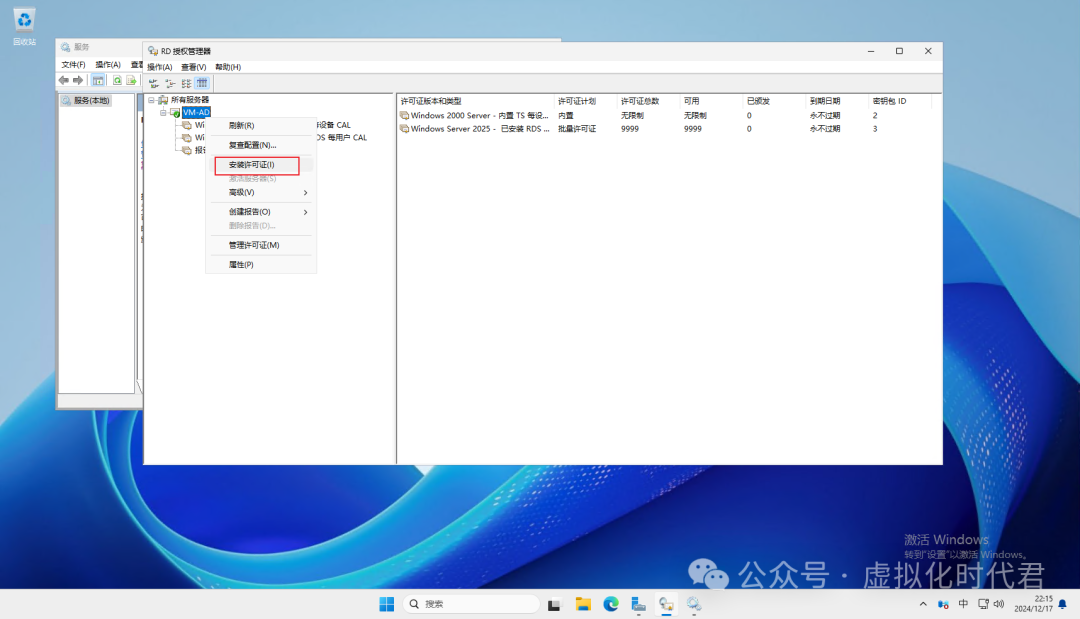
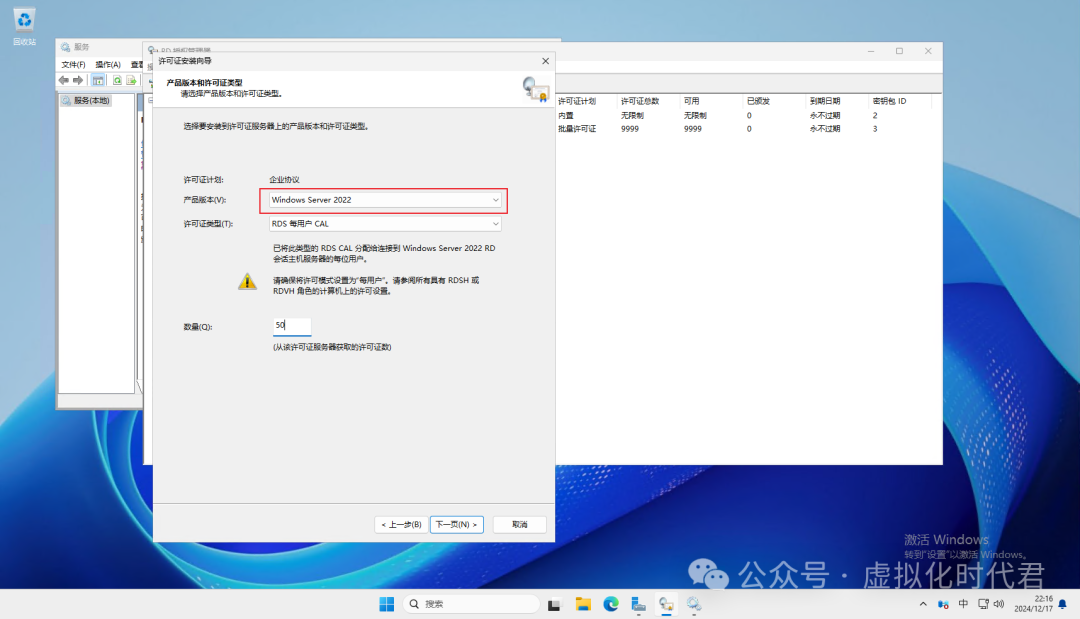
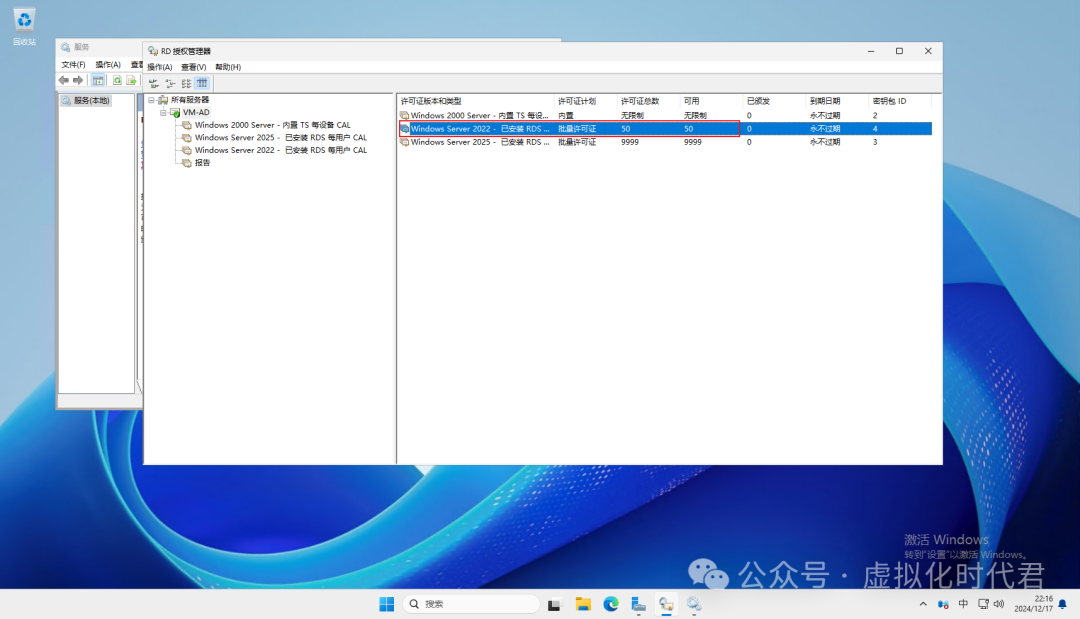
第四章、Web离线安装许可证
1、由于我们已经安装过了自动激活的,我们先更改为Web浏览器,按照图示进行选择
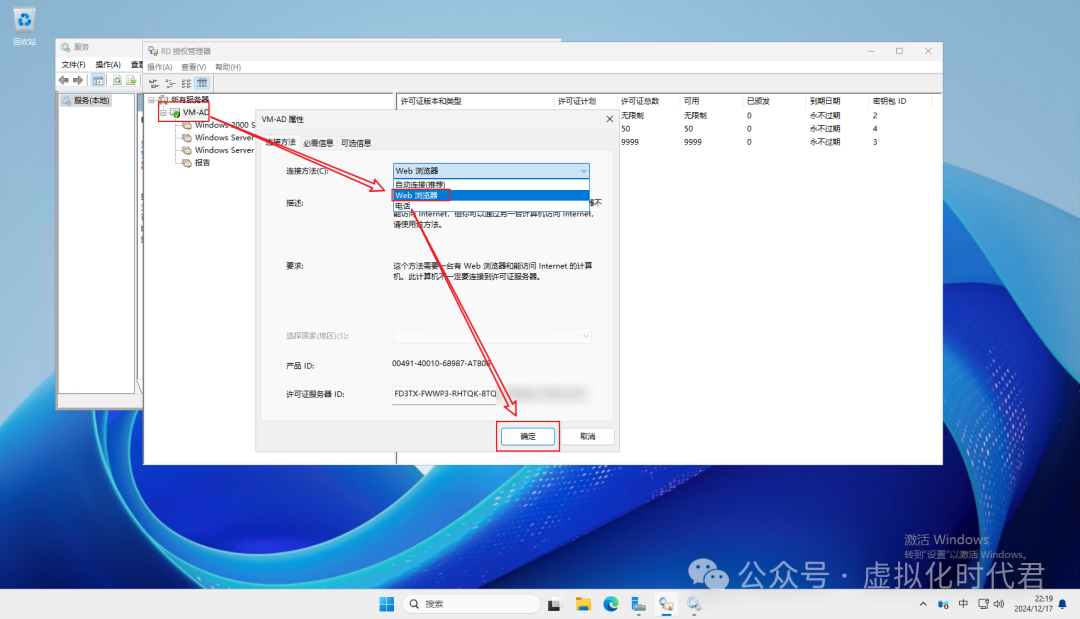
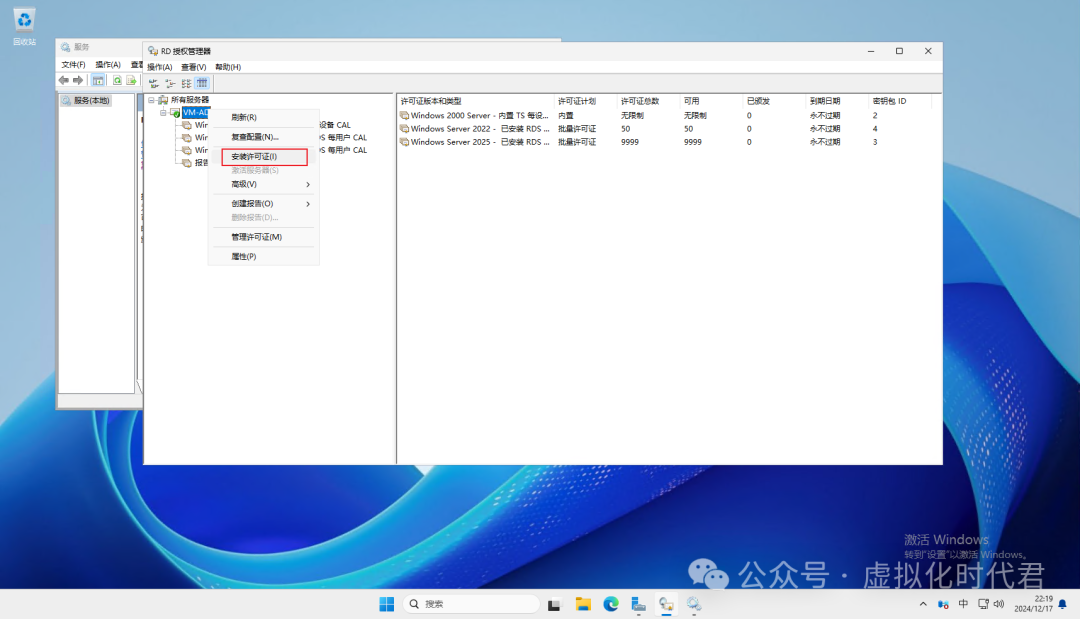
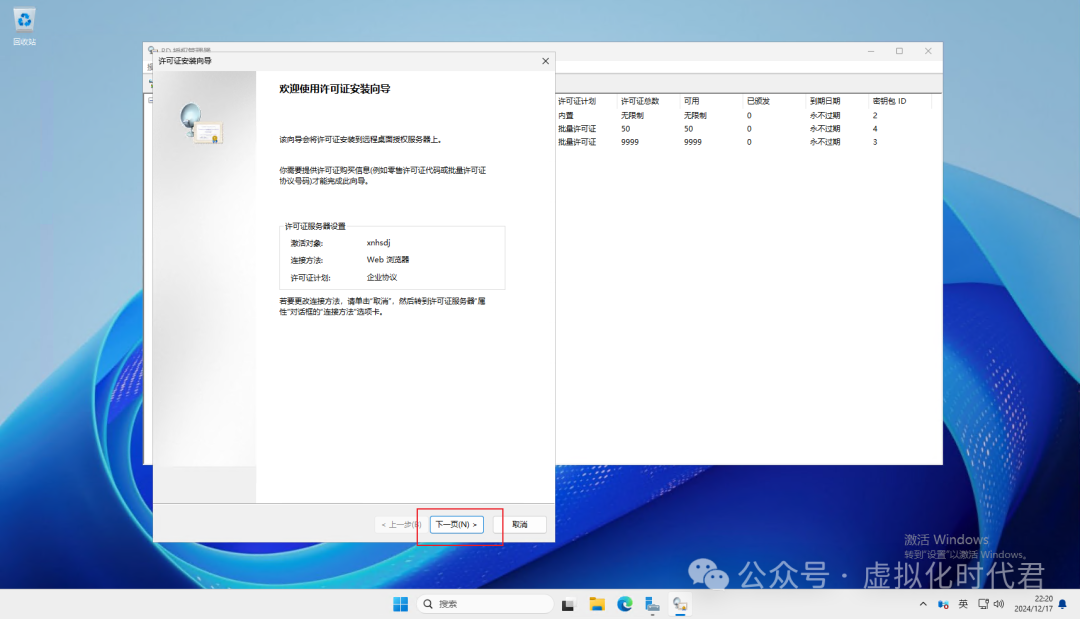
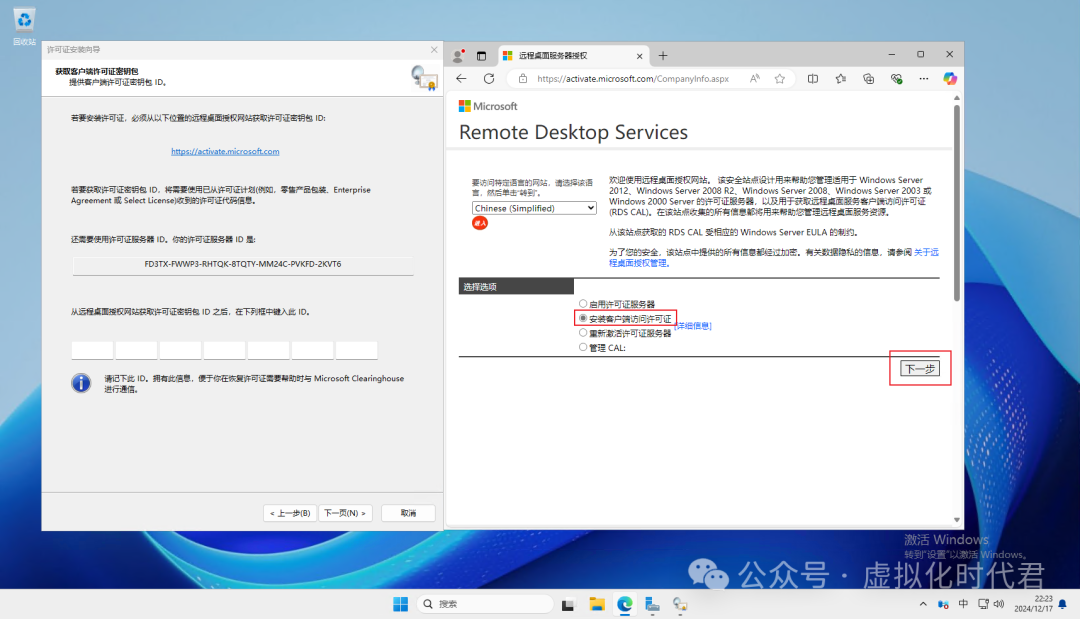
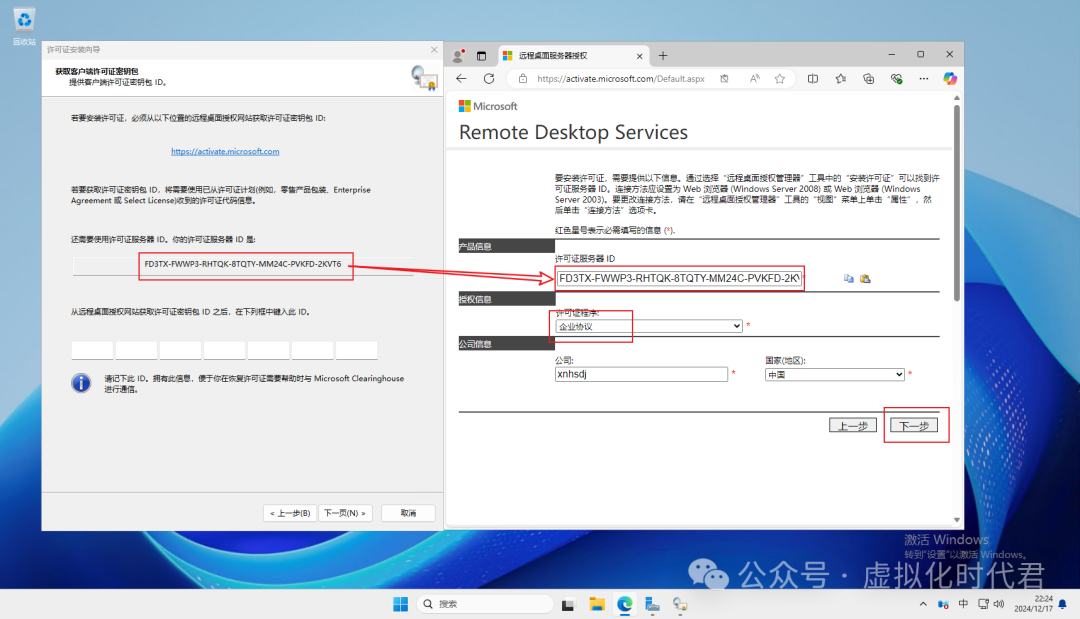
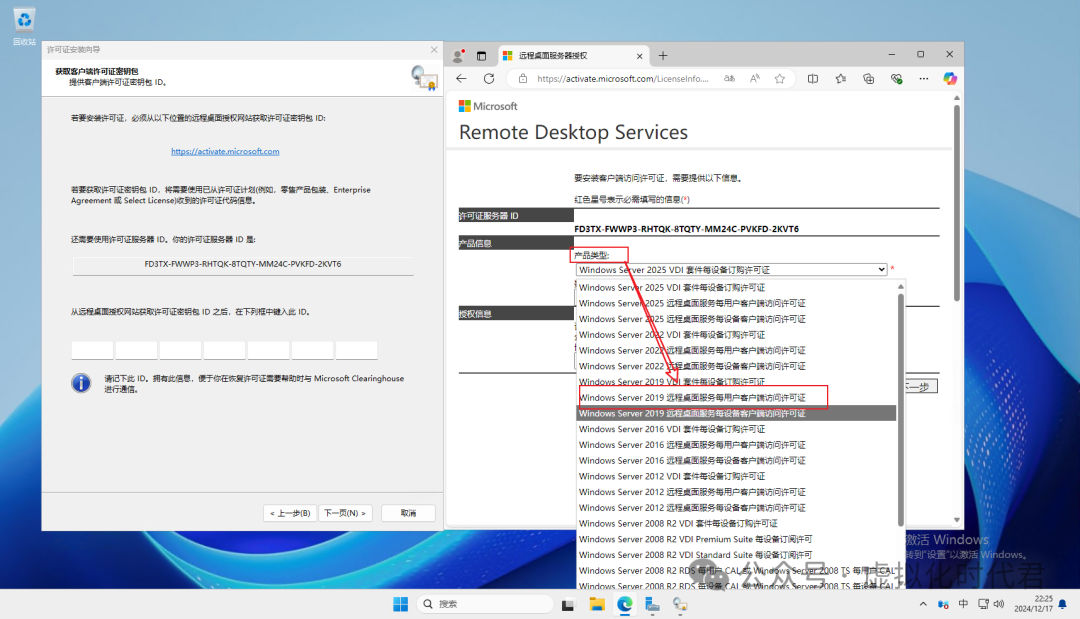
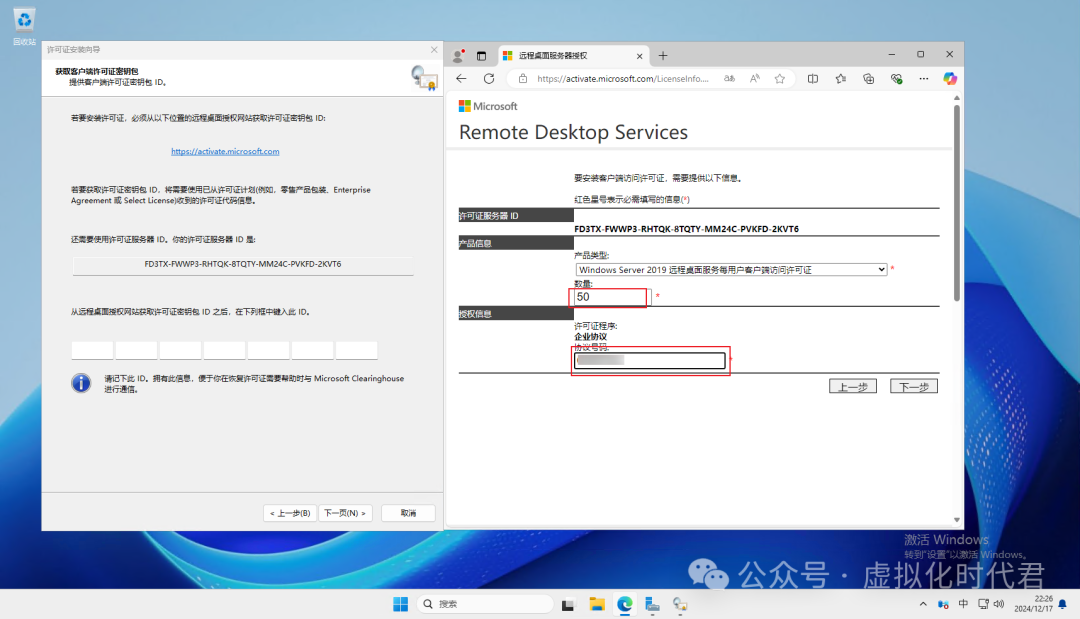
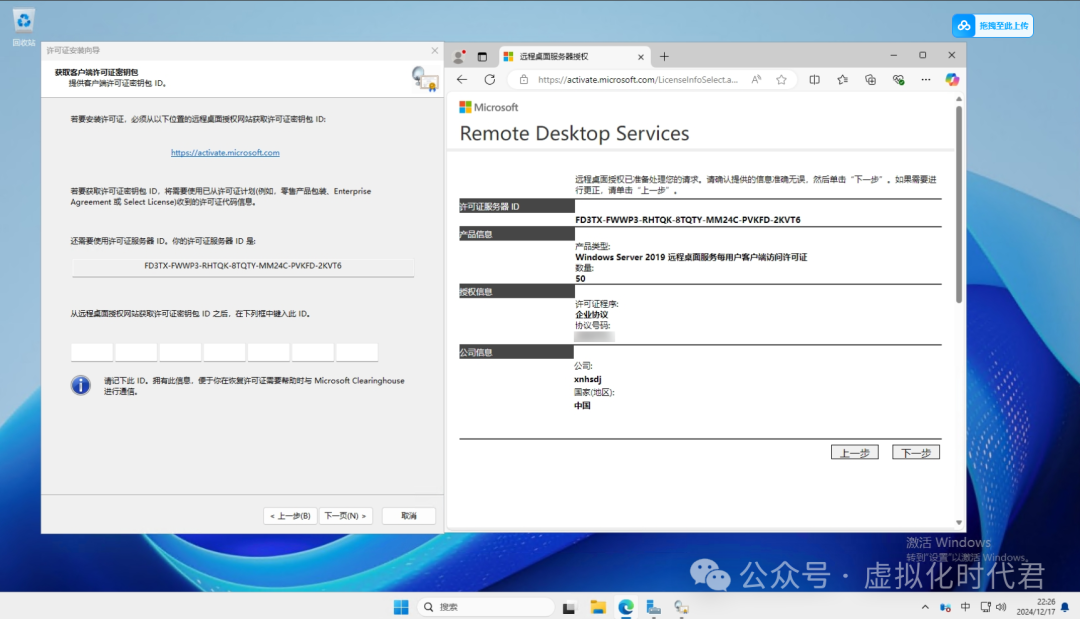
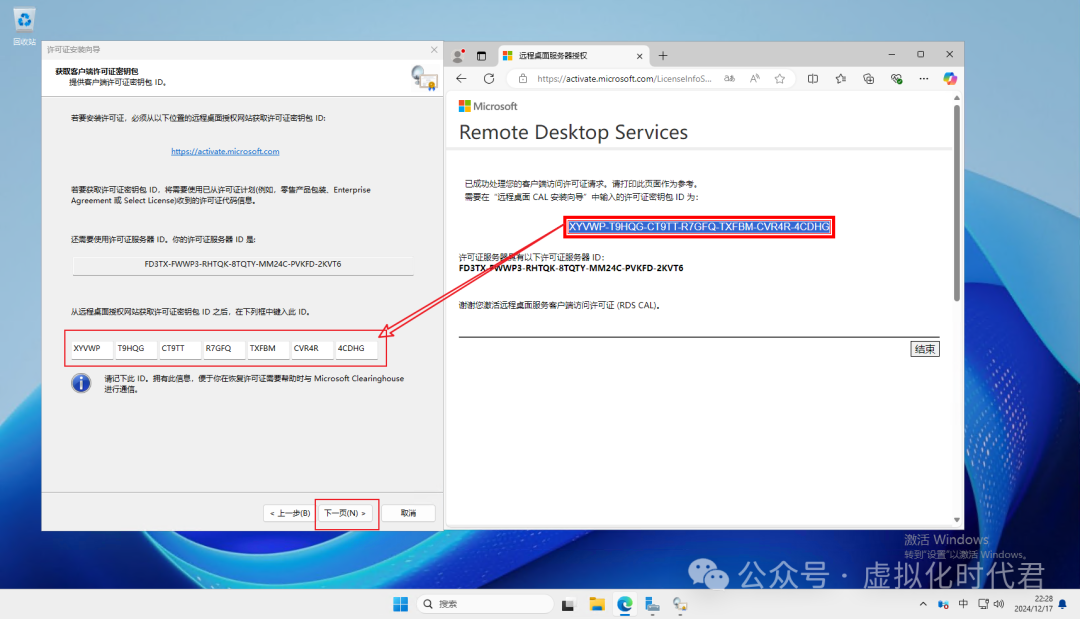
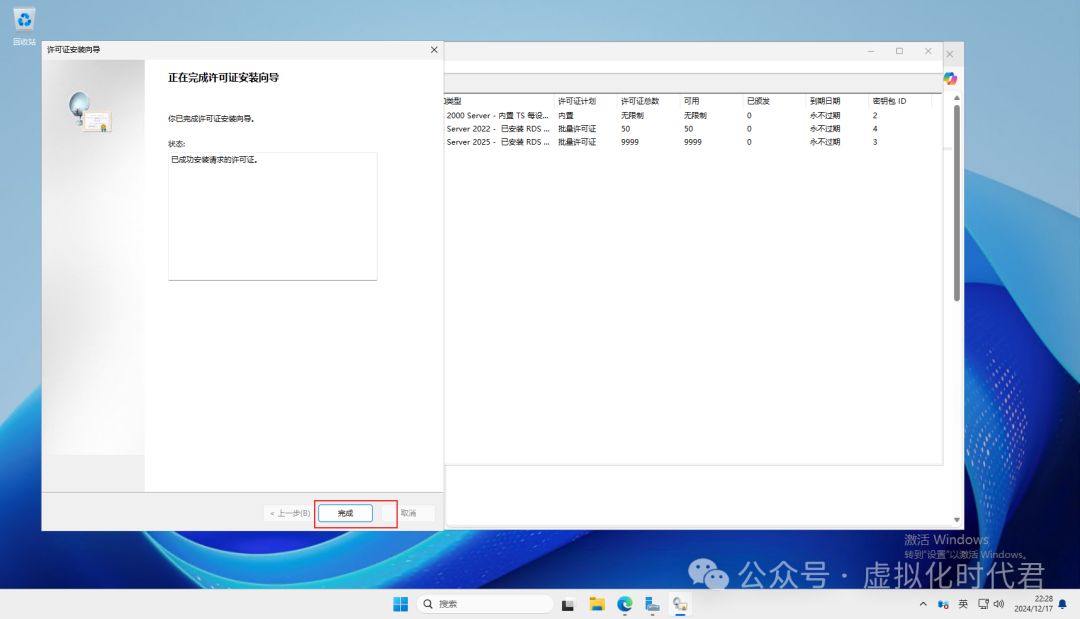
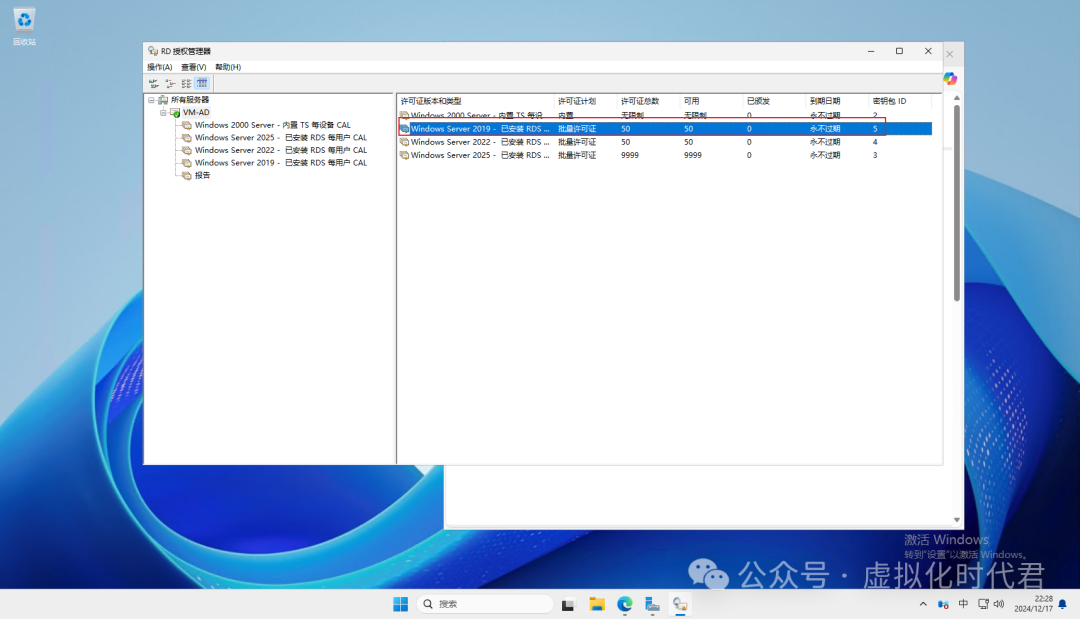
第五章、组策略推送许可证
1、打开AD域控组策略管理器,组策略对象中新建一条策略
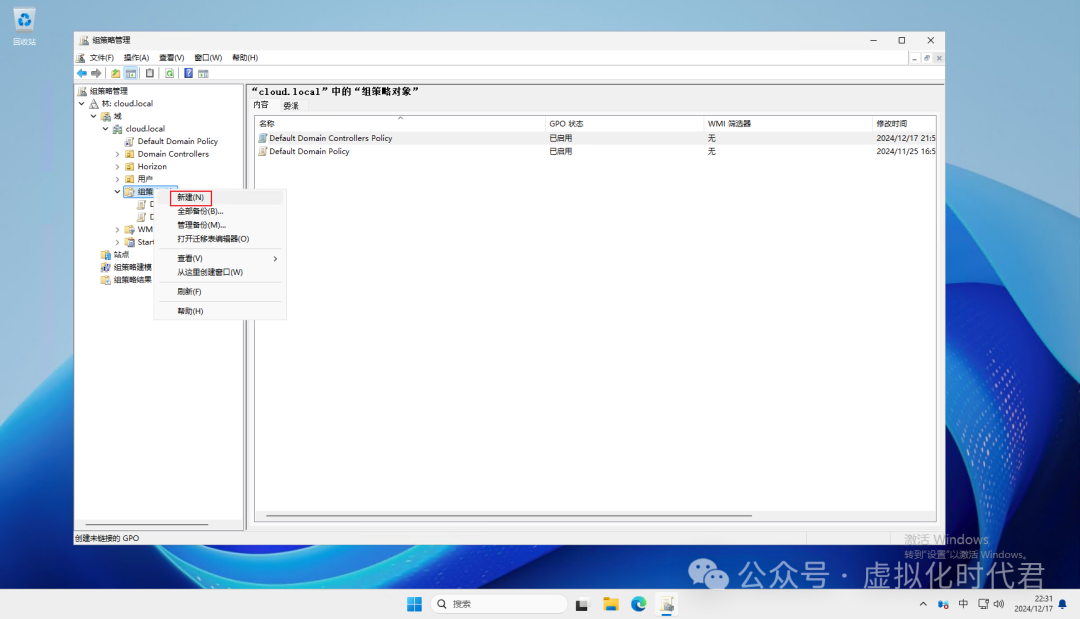
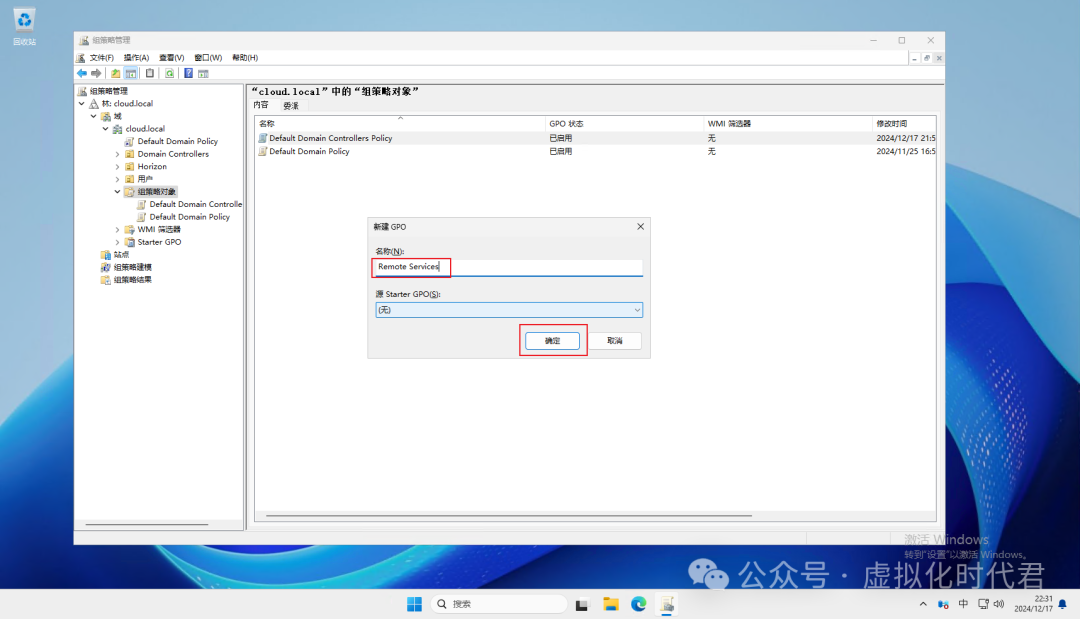
3、右键选择策略编辑
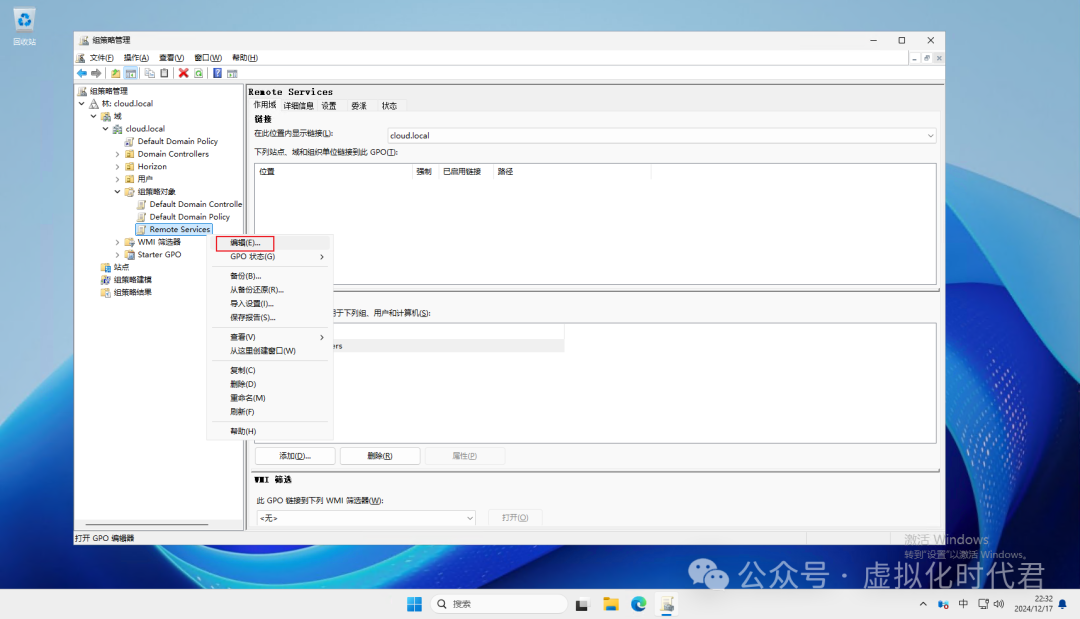
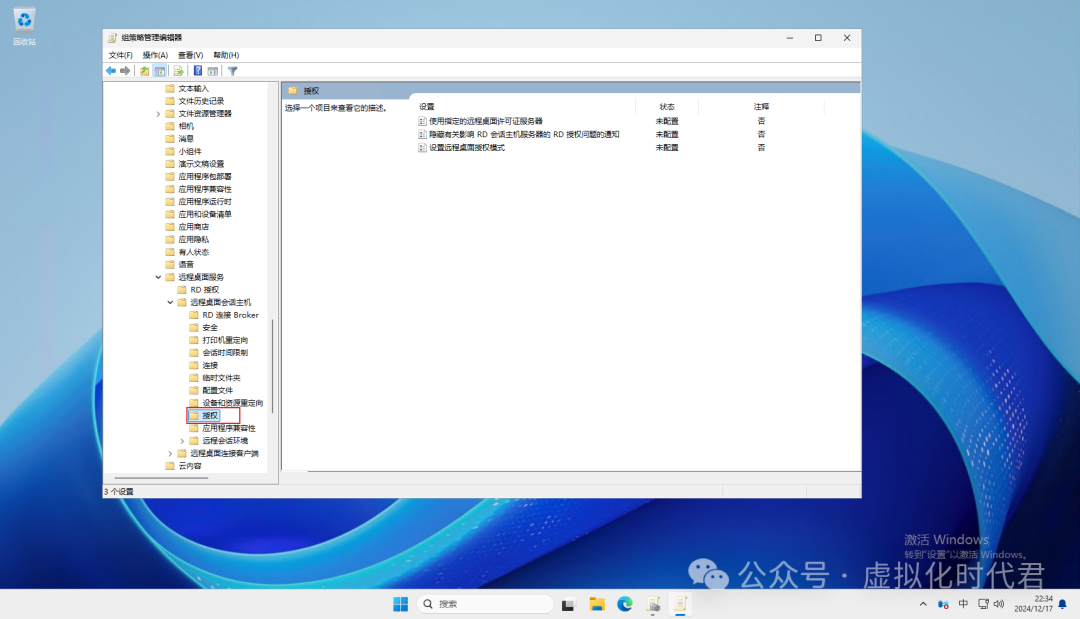
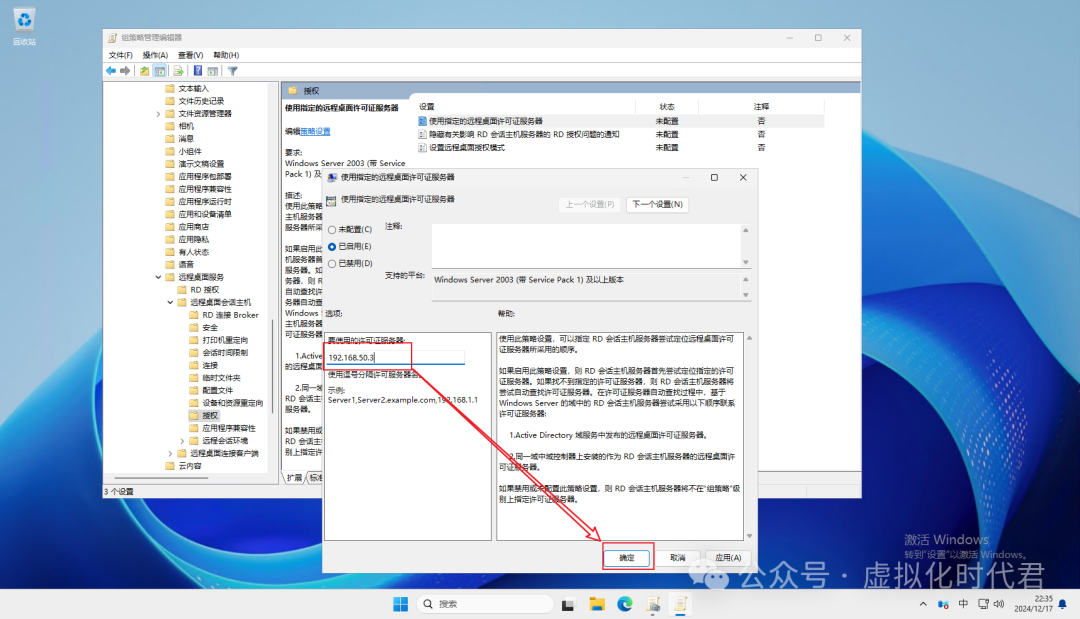
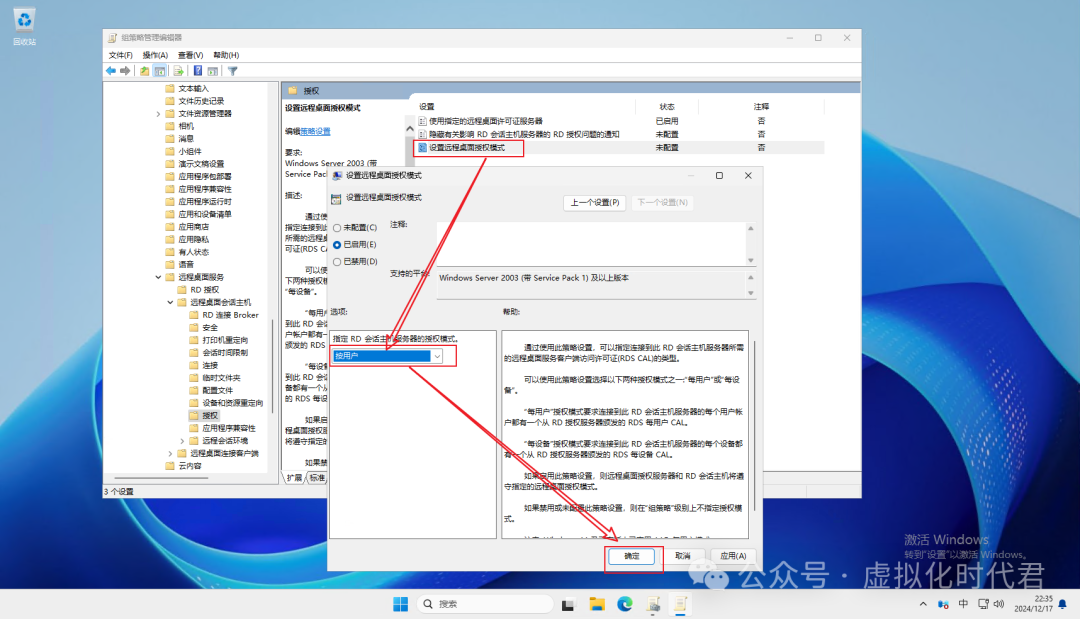
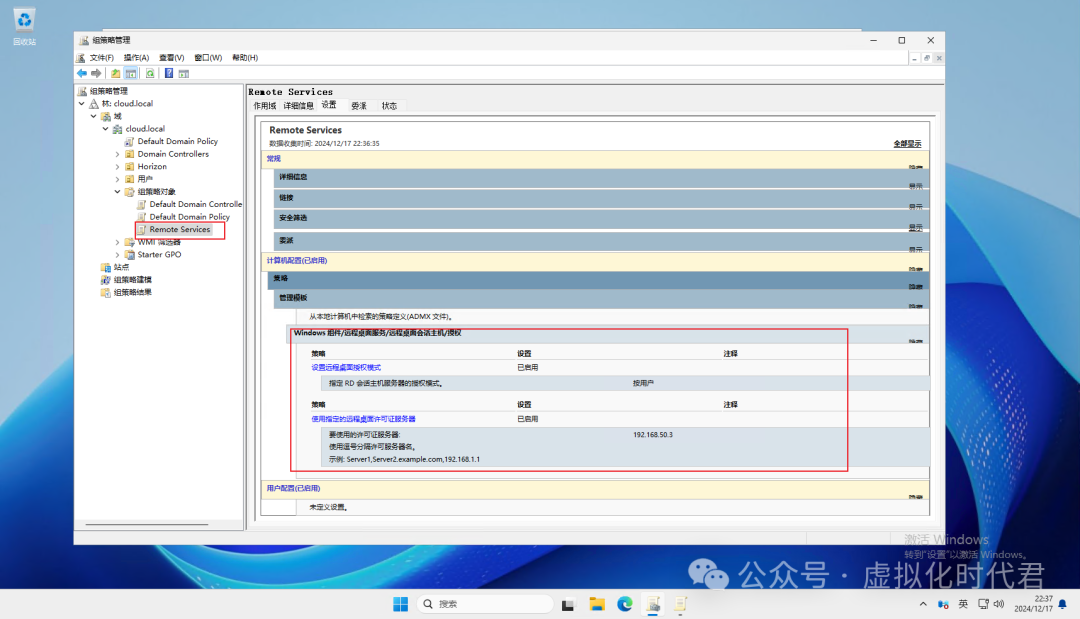
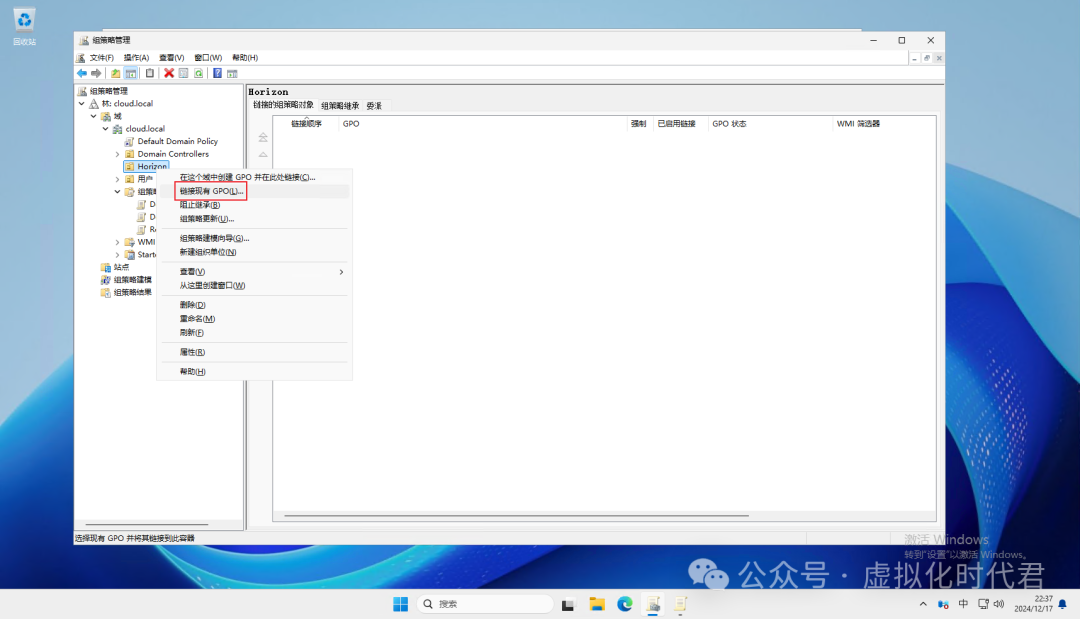
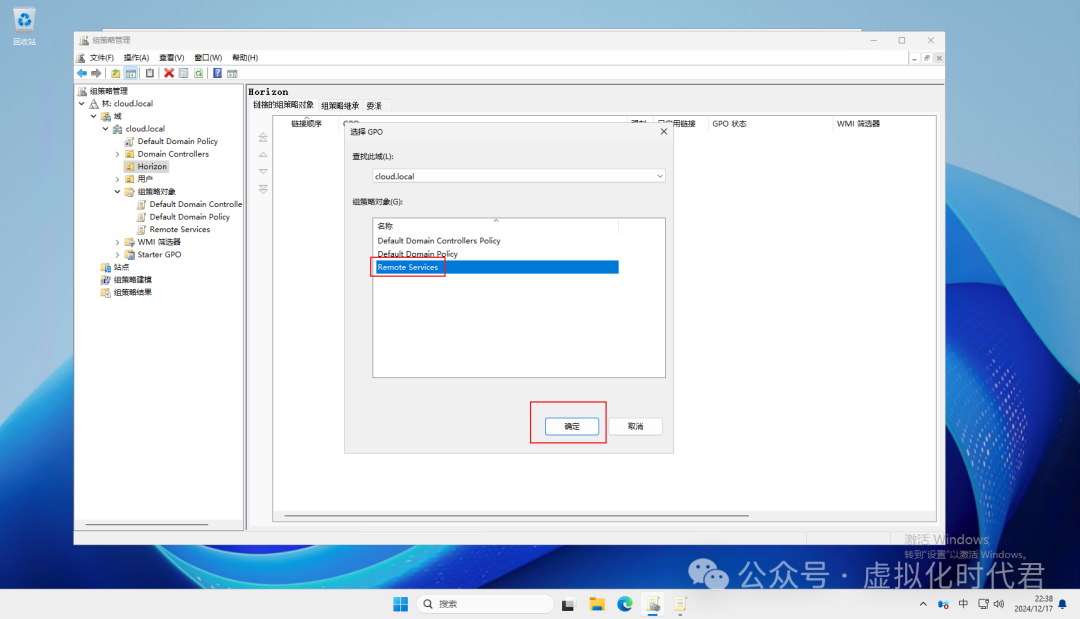
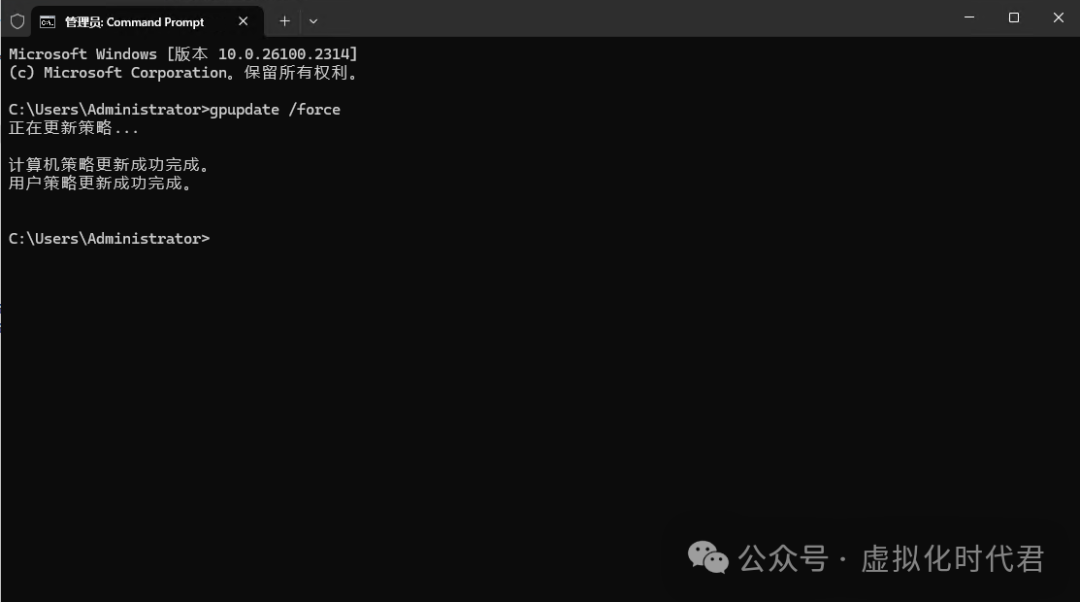
第六章、验证远程桌面授权
在客户端查看策略已经成功获取
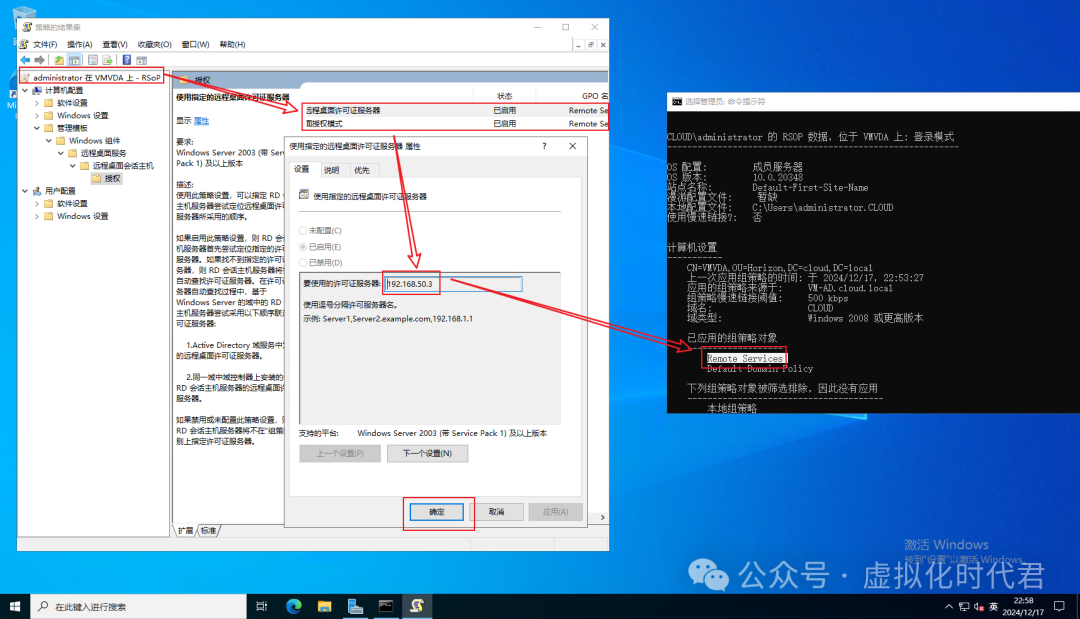
-
 支付宝
支付宝 -
 微信
微信

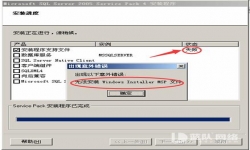 Windows2003安装SQL2005 CD2闪退SQL2005 SP4补丁报错
Windows2003安装SQL2005 CD2闪退SQL2005 SP4补丁报错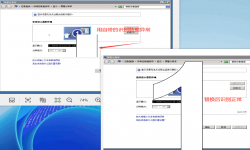 解决升级WIN11(WINSERVER2025)后远程桌面内部分内容显示花屏
解决升级WIN11(WINSERVER2025)后远程桌面内部分内容显示花屏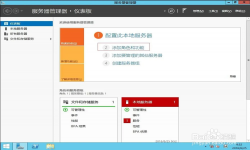 Windows Server2012远程桌面服务配置和授权激活
Windows Server2012远程桌面服务配置和授权激活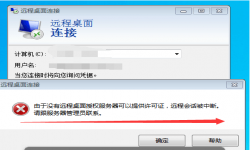 Windows Server 2008 R2远程桌面服务配置和授权激活
Windows Server 2008 R2远程桌面服务配置和授权激活 Windows Server2025远程桌面服务配置和授权激活
Windows Server2025远程桌面服务配置和授权激活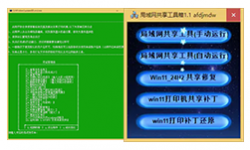 教你解决局域网(打印机)共享问题。
教你解决局域网(打印机)共享问题。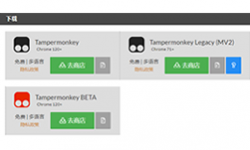 手把手教你装油猴插件和123下载脚本!
手把手教你装油猴插件和123下载脚本!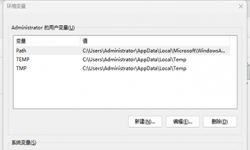 【windows】常见的系统环境变量,如%appdata%表示什么意思
【windows】常见的系统环境变量,如%appdata%表示什么意思