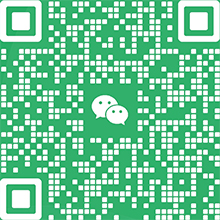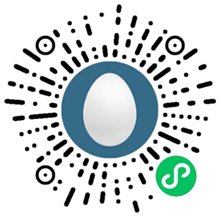华硕主板网络唤醒 WOL 的设置与实现
WOL,即网络唤醒功能,是主板网卡的一个基本功能了,几乎所有的主板搭载的板载网卡都具备这个 WOL 的能力。
不同型号的板载网卡的WOL功能的实现,其设置的办法也有所不同。
下面我们将就一些常见的板载网卡的网络唤醒如何设置做一下总结。
目前华硕主板板载网卡主要是两个厂家的,一类是板载 Realtek 8111x 系列的千兆网卡,比如 8111B/E/H 等;
另一类是板载 Intel 千兆网卡,比如 Inteli218V/i219V/i211AT 等。
Realtek 系列的网卡的网络唤醒方面设置是没有区别的。
而 Intel 板载网卡的不同型号的 WOL 功能设置稍有不同:其中 i219V 和 i218V 相同,而 i211AT需要单独注意一下。
第一,我们介绍板载网卡中使用最多的 Realtek 8111x 系列的千兆网卡。
接上网线,开机后我们进入 BIOS-Advanced-APM Configuration 里,将 Power OnBy PCI-E 设置为开启,如下图所示:
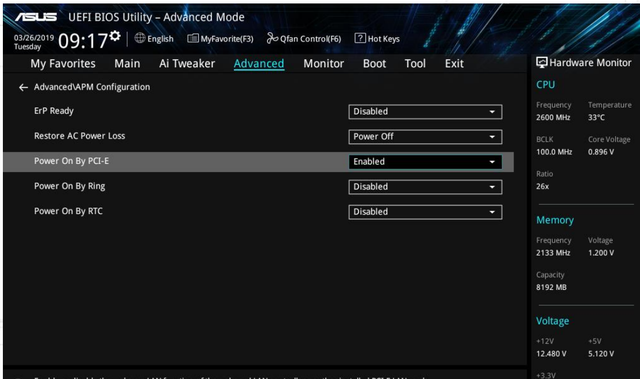
进系统后,安装过网卡官网驱动后,我们看网卡属性高级设置里,有“关机网络唤醒”的设置,这个设置,默认也是开启的,只要注意不要设置为关闭即可。然后机器关机。
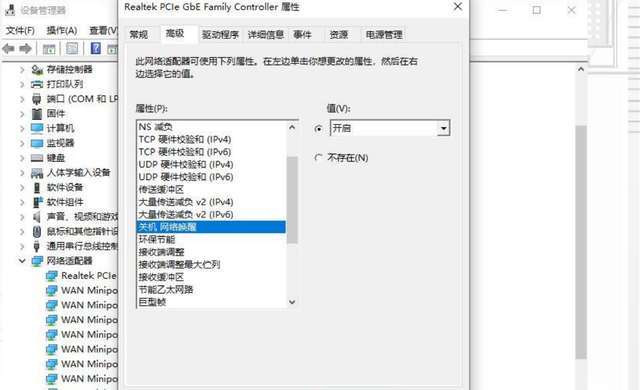
板载 Realtek 8111x 系列的千兆网卡的主板,WOL 的实现中,Windows10 下电源管理中,开启与关闭快速启动都不影响 WOL 的实现。
第二,我们介绍板载 Intel i219V 千兆网卡的主板的网络唤醒。
步骤如前,接上网线,开机后我们进入 BIOS-Advanced-APM Configuration 里,将 Power On By PCI-E/PCI 设置为开启,如下图所示:
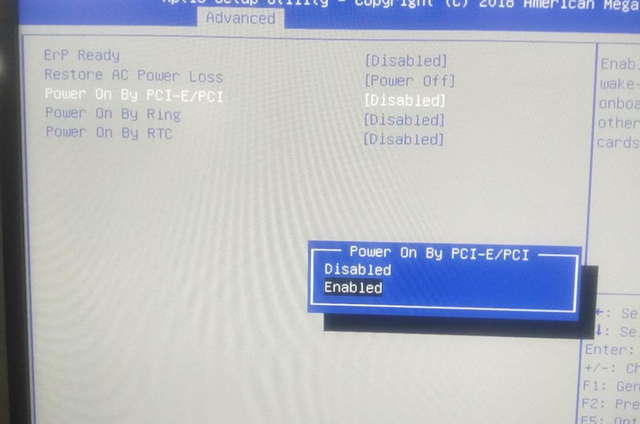
进入系统后,安装好官网的网卡驱动,进入设备管理器的网络适配器里找到 Intel(R)Ethernet Connetion I219V 网卡设备,在其属性----高级设置里这里有很多设置项目,拉到下面,有个启用 PME 的设置,这个默认也是开启的,只要不设置为关闭即可。
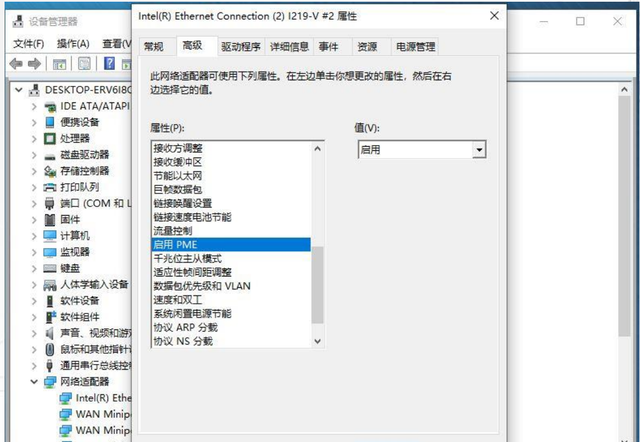
对于 i219V 的千兆网卡,我们必须要把 Windows10 下面电源管理中的快速启动取消掉,才可以在 Windows 关机后实现 WOL。
注意:如果没有该选项可以通过命令开启,打开命令提示符后,输入 powercfg /h on 然后回车执行;
方法二如下:
用win键加R键调出运行框,输入"gpedit.msc",然后回车,调出组策略编辑器.点击,计算机配置项下面的"管理模板",
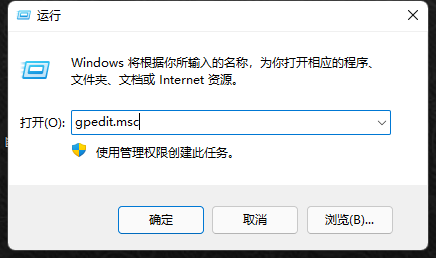
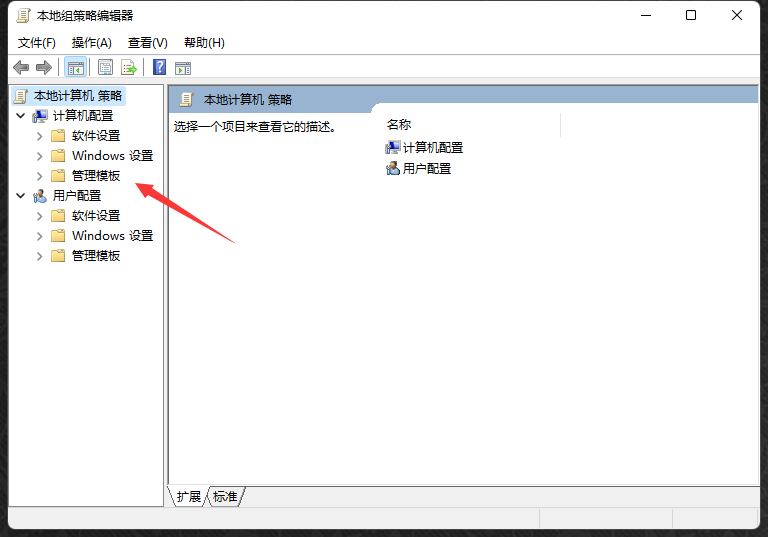
依次点击"系统",找到"关机"项,然后点击"关机",
点击如图四所示的"要求使用快速启动",
然后,选择"启用",之后点击确定.
(这里选择了启用,那么在就会出现在上面控制面板里的启用快速启动是灰色的,)
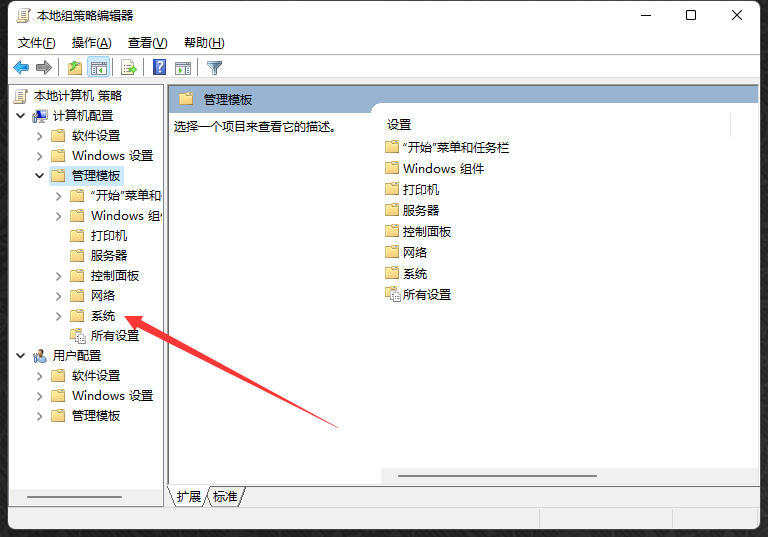
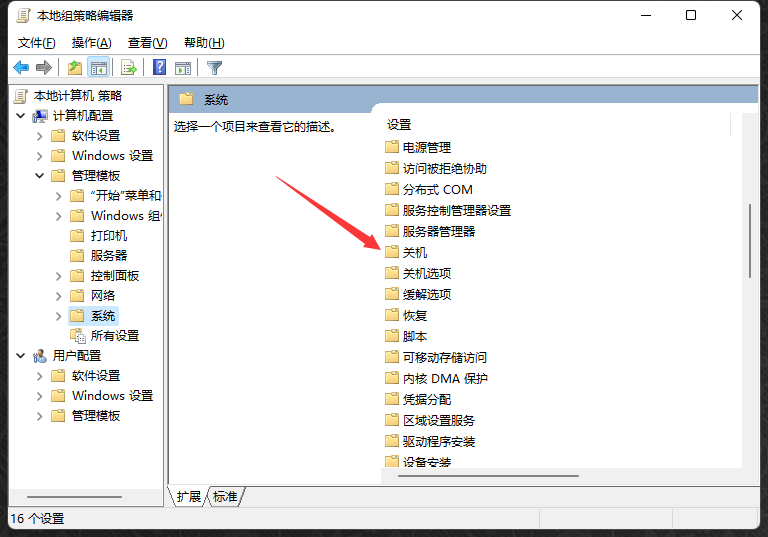
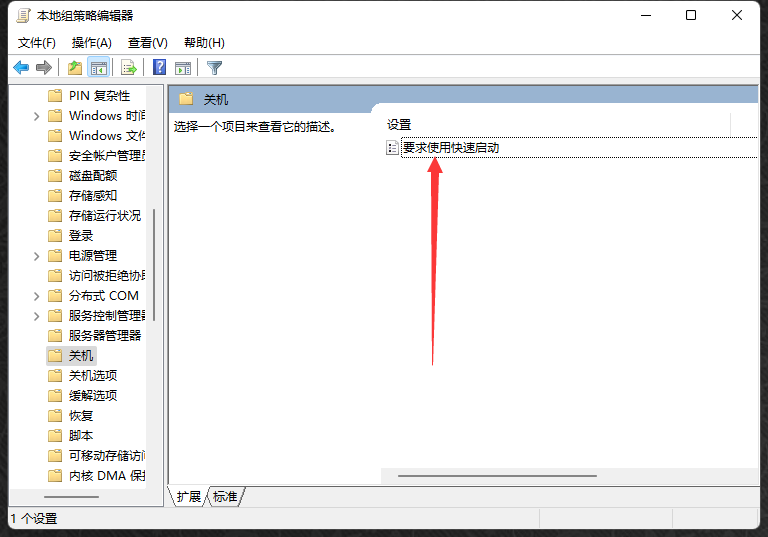
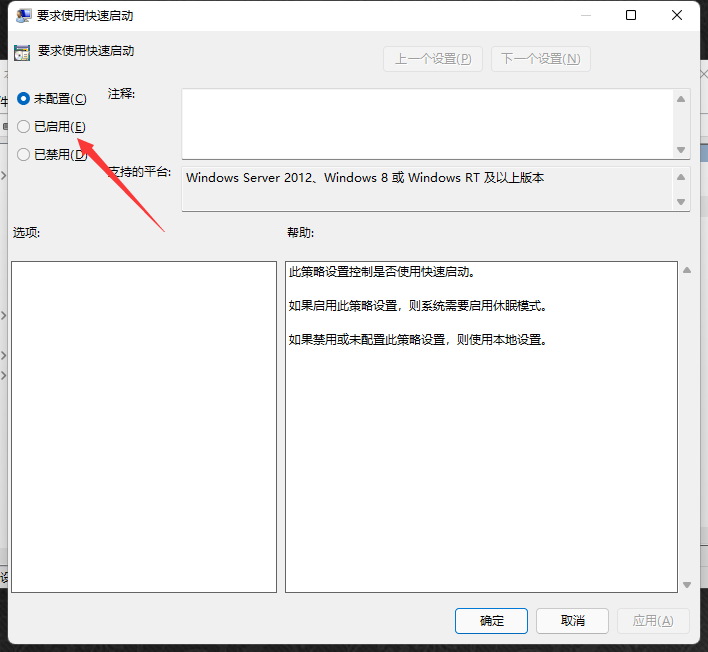
现在右键开始图标 ==》控制面板-系统和安全-电源选项-选择电源按钮的功能,就可以看见快速启动的功能选项了。
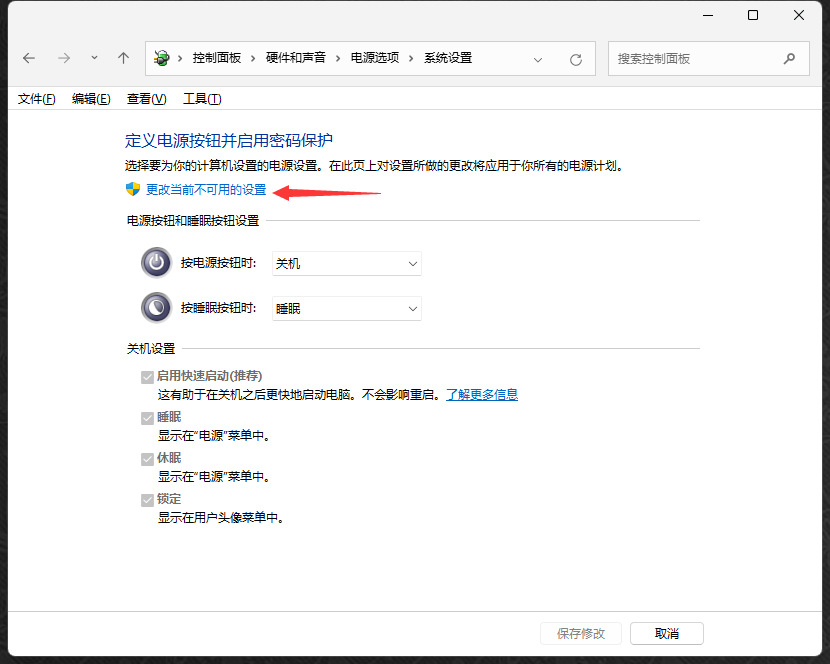
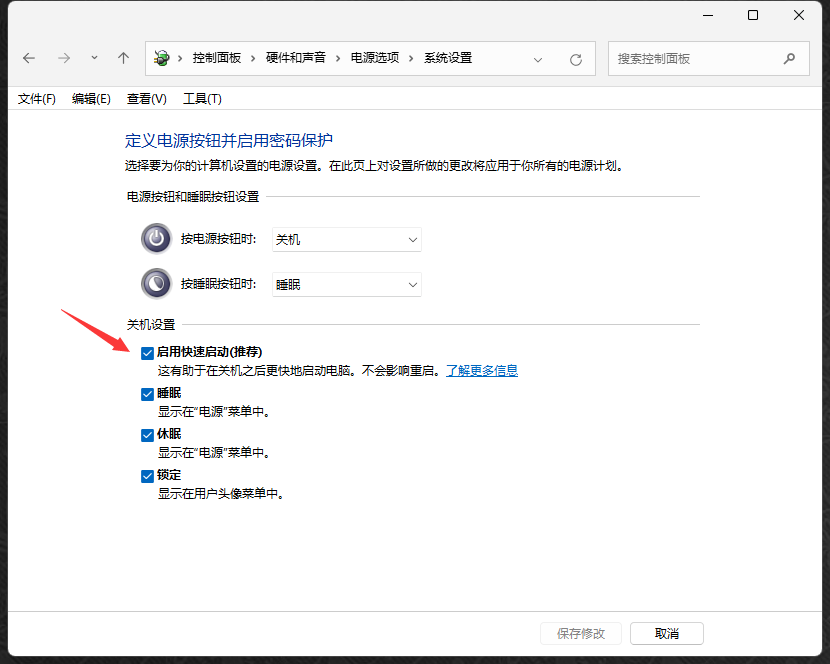
第三,对于板载了 Intel i211AT 千兆网卡的主板来讲,网络唤醒的设置如下:BIOS-Advanced-APM Configuration 里,将 Power On By PCI-E/PCI 设置为开启,如下图所示:
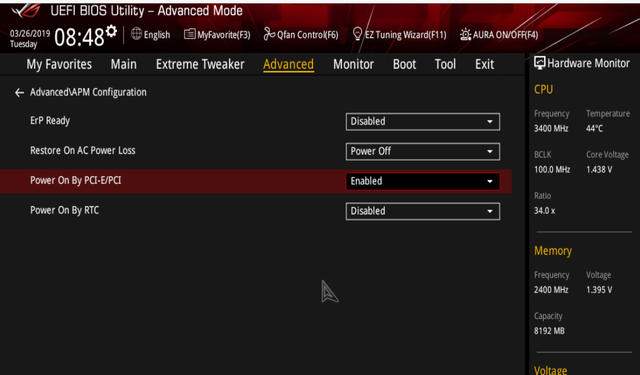
操作系统下,进入设备管理器的网络适配器里找到 Intel(R) I211Gigabit Network Connetion 网卡设备,在其属性----高级设置里这里有很多设置项目,拉到下面,有个启用 PME 的设置,请一定把这个设置设置为开启,默认是关闭的。
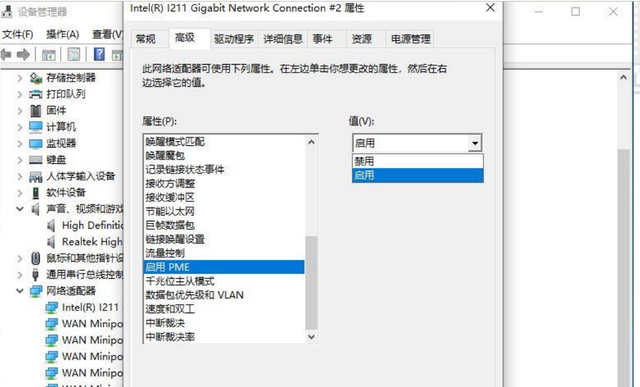
开启后,无论 Windows10 里的快速关机开启与否,关机后,都可以实现网络唤醒。
最后以表格形式总结如下:
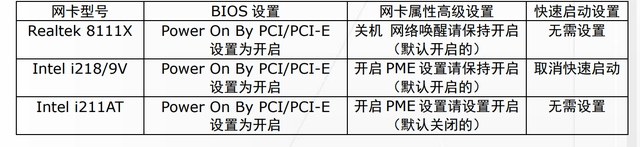
-
 支付宝
支付宝 -
 微信
微信

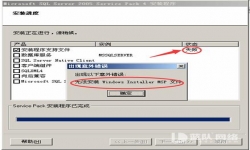 Windows2003安装SQL2005 CD2闪退SQL2005 SP4补丁报错
Windows2003安装SQL2005 CD2闪退SQL2005 SP4补丁报错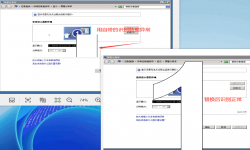 解决升级WIN11(WINSERVER2025)后远程桌面内部分内容显示花屏
解决升级WIN11(WINSERVER2025)后远程桌面内部分内容显示花屏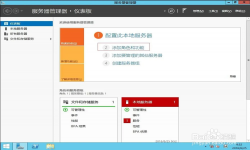 Windows Server2012远程桌面服务配置和授权激活
Windows Server2012远程桌面服务配置和授权激活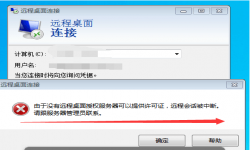 Windows Server 2008 R2远程桌面服务配置和授权激活
Windows Server 2008 R2远程桌面服务配置和授权激活 Windows Server2025远程桌面服务配置和授权激活
Windows Server2025远程桌面服务配置和授权激活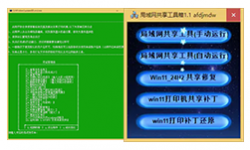 教你解决局域网(打印机)共享问题。
教你解决局域网(打印机)共享问题。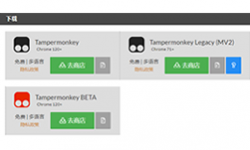 手把手教你装油猴插件和123下载脚本!
手把手教你装油猴插件和123下载脚本!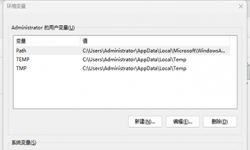 【windows】常见的系统环境变量,如%appdata%表示什么意思
【windows】常见的系统环境变量,如%appdata%表示什么意思